php小编新一为您解答win10打开软件弹窗问题。在使用win10操作系统时,有时打开一个软件会出现弹窗的情况,给用户带来困扰。出现这种情况的原因可能有多种,比如软件设置问题、系统设置问题或者是病毒感染等。解决这个问题的方法也有多种,可以通过更改软件设置、调整系统设置或者进行病毒扫描等措施来解决。下面我们将为您详细介绍具体的解决方法,让您在使用win10时不再被弹窗困扰。
win10打开一个软件就会有弹窗问题详解
方法一:
1、我们在电脑桌面左下角打开“开始”图标,然后文件列表中先打开“Windows系统”文件夹,再在下拉列表中打开“控制面板”选项。
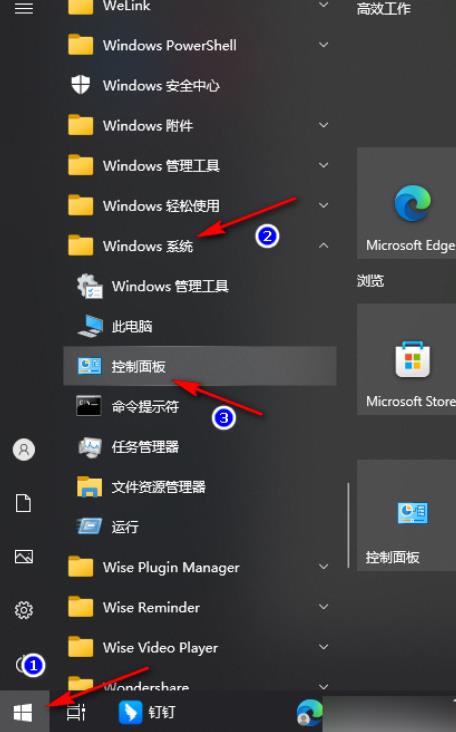
2、打开控制面板之后,我们在控制面板页面中找到“安全和维护”选项,点击打开该选项。
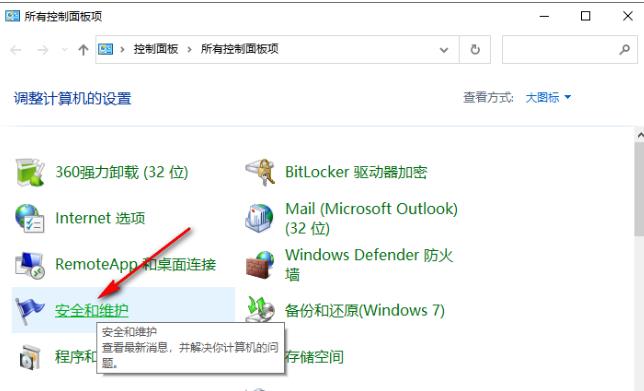
3、进入安全和维护页面之后,我们在该页面的左侧列表中点击打开“更改用户帐户控制设置”选项。
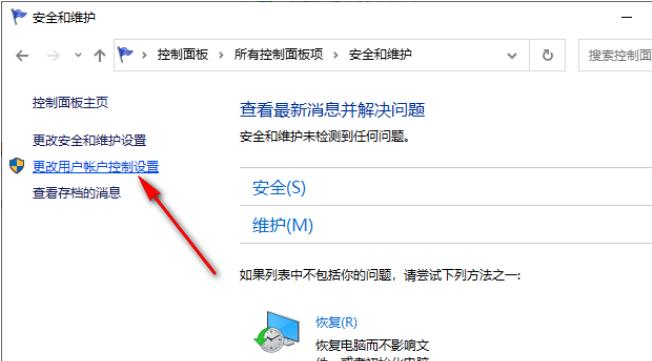
4、进入“更改用户帐户控制设置”页面之后,我们可以看到当前的设置为“仅当应用尝试更改我的计算机时通知我”,想要更改该设置,我们需要向下拖动左侧的滑块。
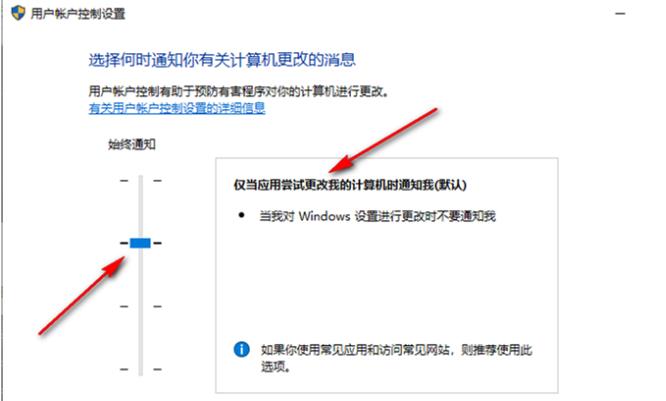
5、我们将滑块拖到最底端,让设置变为“出现以下情况时始终不要通知我”,然后页面下方的点击“确定”选项即可。
方法二:
1、按WIN+X 或右击开始菜单,然后打开旧控制面板。
2、点击“系统和安全”选项。
3、接着再点击“安全性与维护”选项。
4、这时点击左侧的“更改Windows smartscreen筛选器设置”选项。
5、将smartscreen筛选器设置为“不执行任何操作(关闭 Windows smartscreen筛选器)“并确定保存设置。
以上是win10打开一个软件就会有弹窗怎么办?win10打开一个软件就会有弹窗的详细内容。更多信息请关注PHP中文网其他相关文章!




