php小编鱼仔为您介绍Win10右键菜单添加一键关机设置方法。在Windows 10操作系统中,我们可以通过添加一键关机到右键菜单来方便地进行关机操作。这样可以省去打开开始菜单或使用快捷键的步骤,让关机操作更加快捷便利。下面我们将详细介绍如何在Win10右键菜单中添加一键关机设置,让您的操作更加高效。
Win10右键菜单添加一键关机设置方法
1、按 Win + X 组合键,或右键点击左下角的开始菜单,在打开的隐藏菜单项中,点击运行(Win+R),运行窗口中,输入 regedit 命令,确定或回车,可以快速打开注册表编辑器。
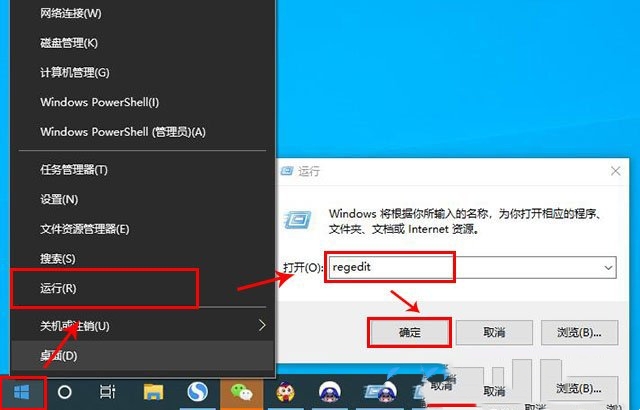
2、注册表编辑器窗口中,依次展开到以下路径:
HKEY_CLASSES_ROOTDesktopBackgroundShell。
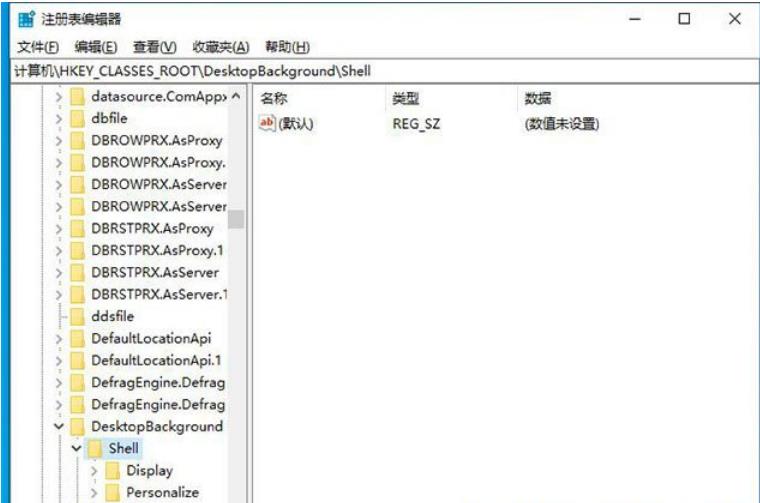
3、右键 shell 项,在打开的菜单项中,选择新建,选择项。
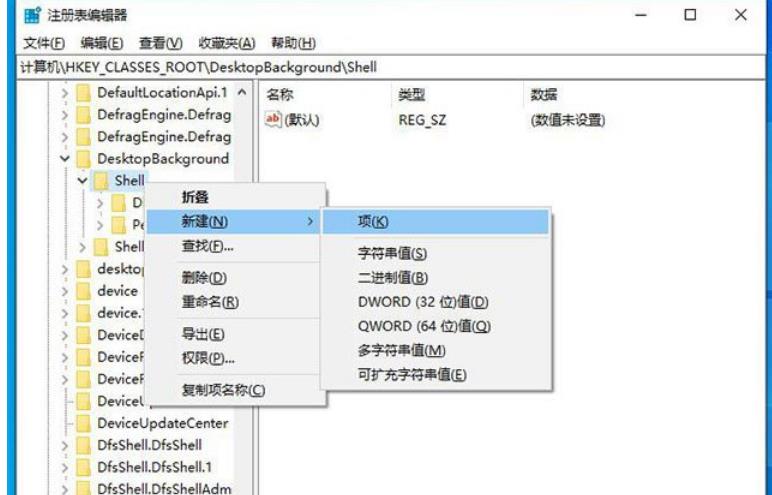
4、将新建的项命名为【一键关机】。
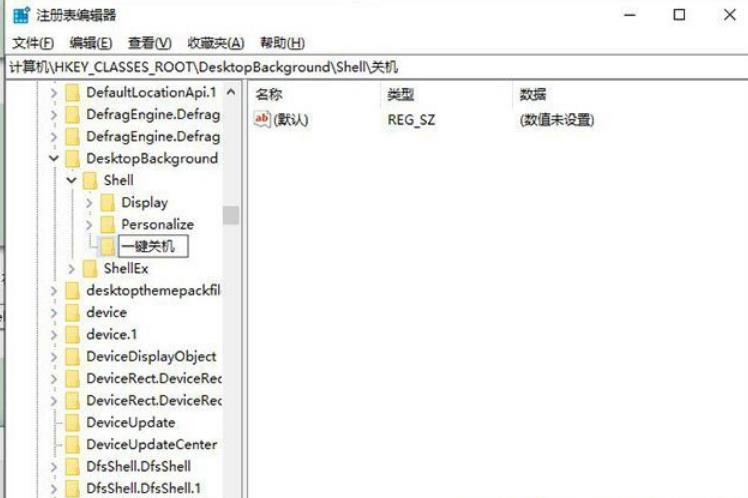
5、右键点击一键关机项,在打开的菜单项中,选择新建,选择项,将新建的项命名为【command】。
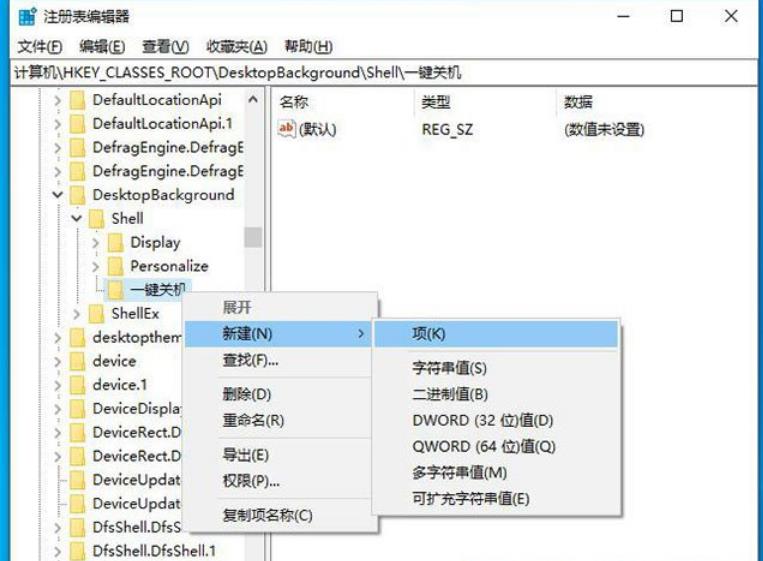
6、点击 command 项,双击右侧栏中的默认,在数值数据处,输入 Shutdown -s -f -t 00 ,点击确定。
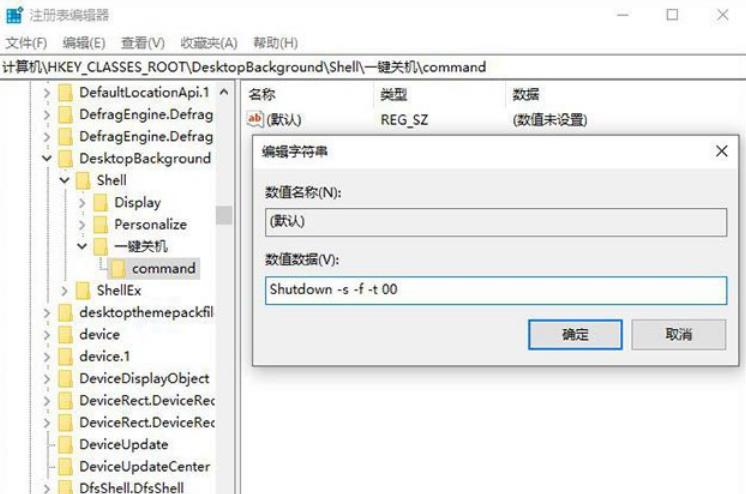
以上是Win10右键菜单怎么添加一键关机?Win10右键菜单添加一键关机设置方的详细内容。更多信息请关注PHP中文网其他相关文章!




