php小编西瓜为大家带来了一篇关于苹果手机浏览器下载文件的详细介绍。很多人在使用iPhone时,经常会遇到下载文件后找不到的问题。本文将为大家分享一些小技巧,帮助大家快速找到下载的文件所在的文件夹。无论你是想找到之前下载的图片、文档还是其他类型的文件,本文都会为你提供解决方案。让我们一起来了解一下吧!
很多人都会下载文件,但下载完的文件都去了哪,肯定有些人不知道。在iPhone手机上,下载完的文件要么在iCloud Drive中,要么在iPhone里,但很多人找不到具体位置。今天,手机中国教大家通过“文件”APP在iPhone上找到下载文件夹。


选取下载位置
一、在iPhone上打开“设置”应用,向下滑动并点击Safari。


二、下载位置设置为iCloud云盘,如果想要更改此设置,只需点击下载。


三、下载位置可以选择“在我的iPhone上”,完成此操作后便可以退出“设置”应用。
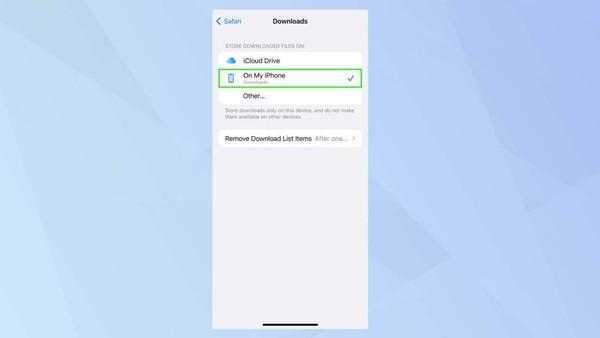
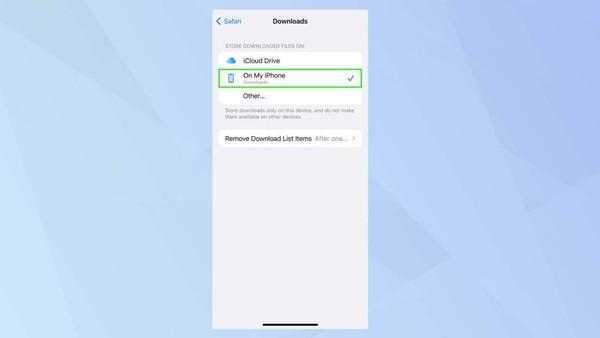
如何查找下载文件夹
一、点击iPhone主屏幕上的文件应用程序图标/在屏幕上下拉调用Spotlight并输入“文件”进入搜索框,随后点击“文件”应用程序图标。


二、有两种方式可以访问下载文件夹。1、轻点“iCloud Drive”或“在我的iPhone上”。2、轻点“收藏夹”下的“下载”,如果你只看到一个“下载”选项,轻点将进入iCloud云盘;如果你看到两个“下载”选项,另一个选项将进入iPhone的存储。


三、只需点击下载文件夹,你将会看到包含的所有项目。


四、文件夹中有下载的文件,那么你可以看到所有下载文件,随后点击文件夹查看下载内容。


五、如果你长按文件夹,将看到更多选项,包括重命名、标记、复制、移动、共享和删除文件。如果文件在iCloud Drive中,你也可以将其保存到iPhone中,只需选择立即下载即可。


上面这些就是此篇文章的所有内容,不管如何,能帮到你我就很开心了,看完了苹果手机浏览器下载的文件在哪里「详细介绍:iPhone下载文件找文件夹小技巧」,感觉收获很多,欢迎帮忙点个赞!每天都可以充实自己!
以上是苹果手机浏览器下载的文件在哪里「详细介绍:iPhone下载文件找文件夹小技巧」的详细内容。更多信息请关注PHP中文网其他相关文章!




