php小编草莓为大家带来了一篇必看文章,教你如何关闭电脑自动更新系统。在日常使用电脑的过程中,自动更新系统可能会给我们带来一些困扰,比如更新过程中的占用资源、不必要的重启等。因此,掌握关闭电脑自动更新的方法非常重要。本文将为大家提供简单明了的教程,让你轻松关闭电脑自动更新,享受更好的使用体验。接下来就让我们一起来看看具体的操作步骤吧!
如何关闭电脑自动更新?电脑的更新会让我们的系统功能更上一层楼,但同时也有弊端,如果你的配置承受不住这个更新后的适配要求的话,电脑会变得非常不稳定。而道理我们都懂,但是每次它偷偷摸摸地更新都让人“烦不胜烦”,因此本文给大家献上三个解决方案!
方法一
步骤1.电脑左下角有一个【开始】图标,右键它后点击“运行”;
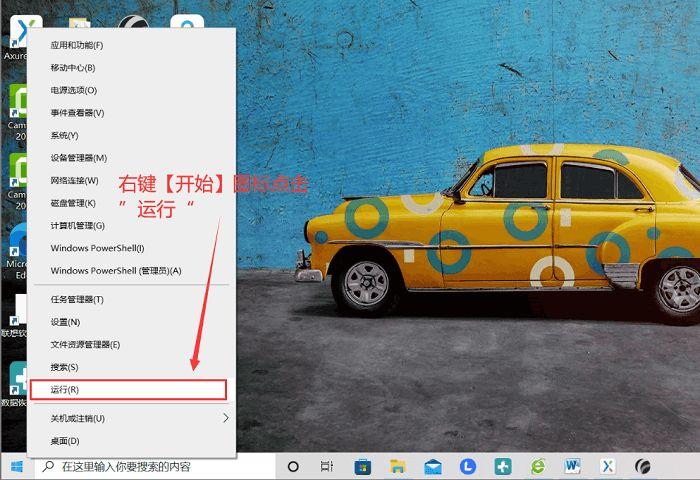
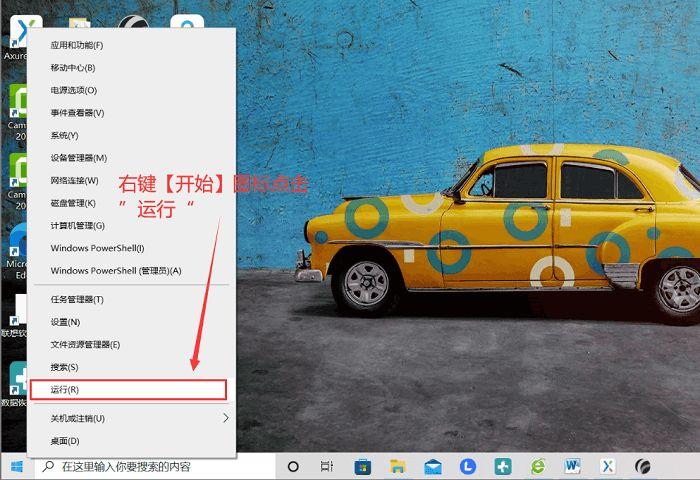
步骤2.在弹出的运行界面里的框内输入services.msc后点击确定或者抨击键盘的回车键,随后在弹出的界面我们需要找到并双击“Windows Update”;
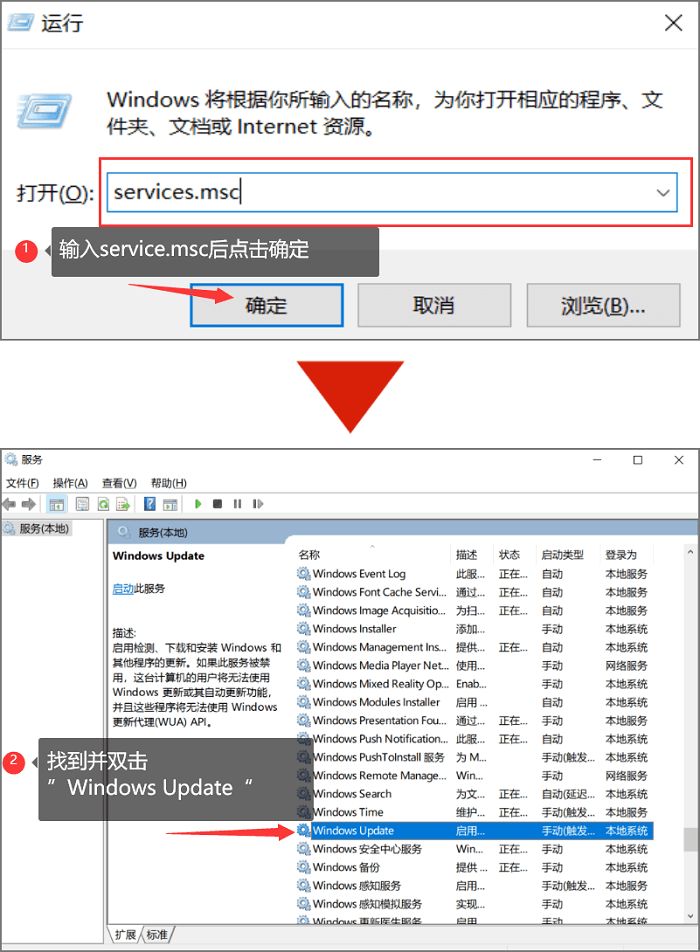
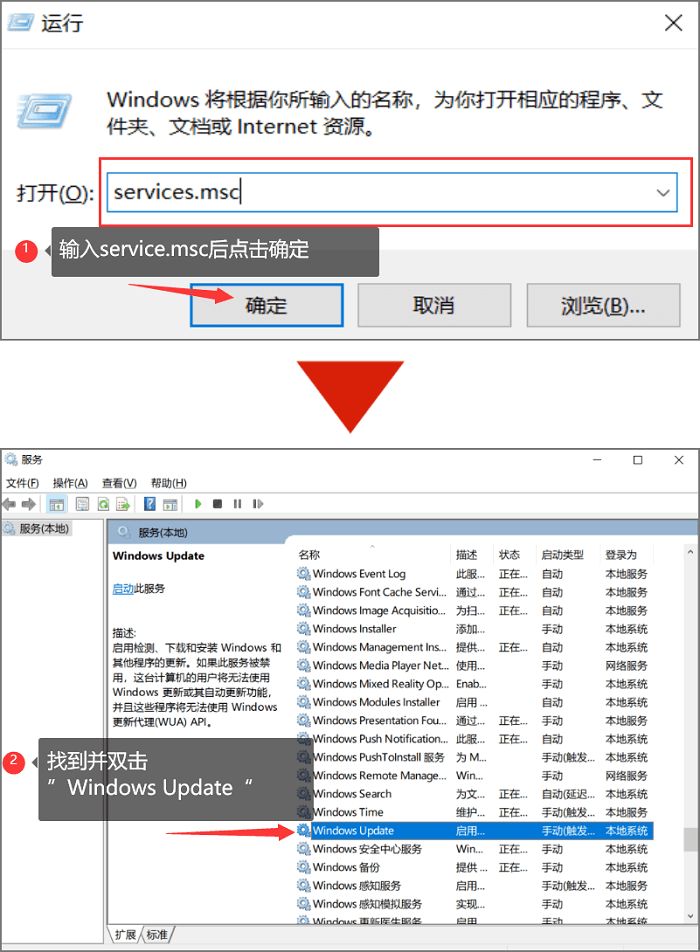
步骤3.在弹出的界面,将启动类型修改为“禁用”后点击确定就OK了!
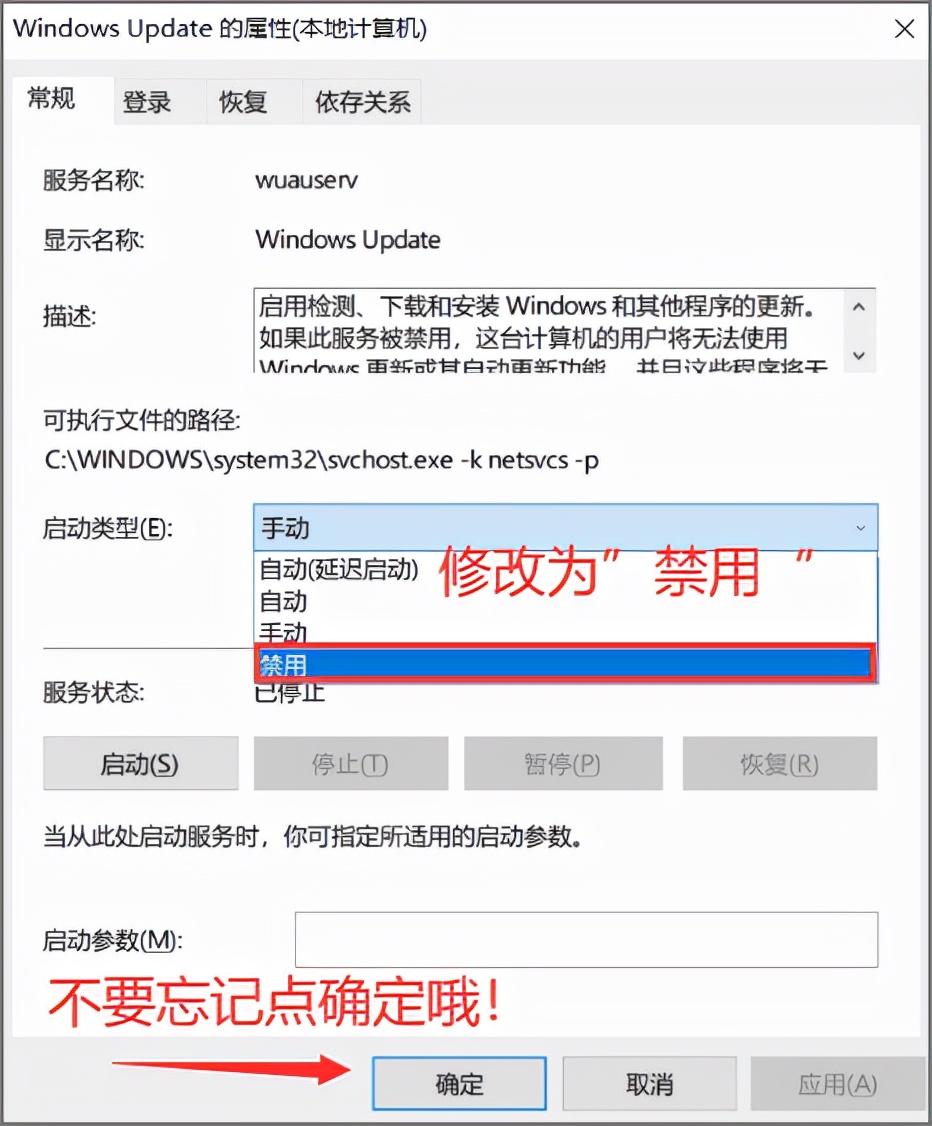
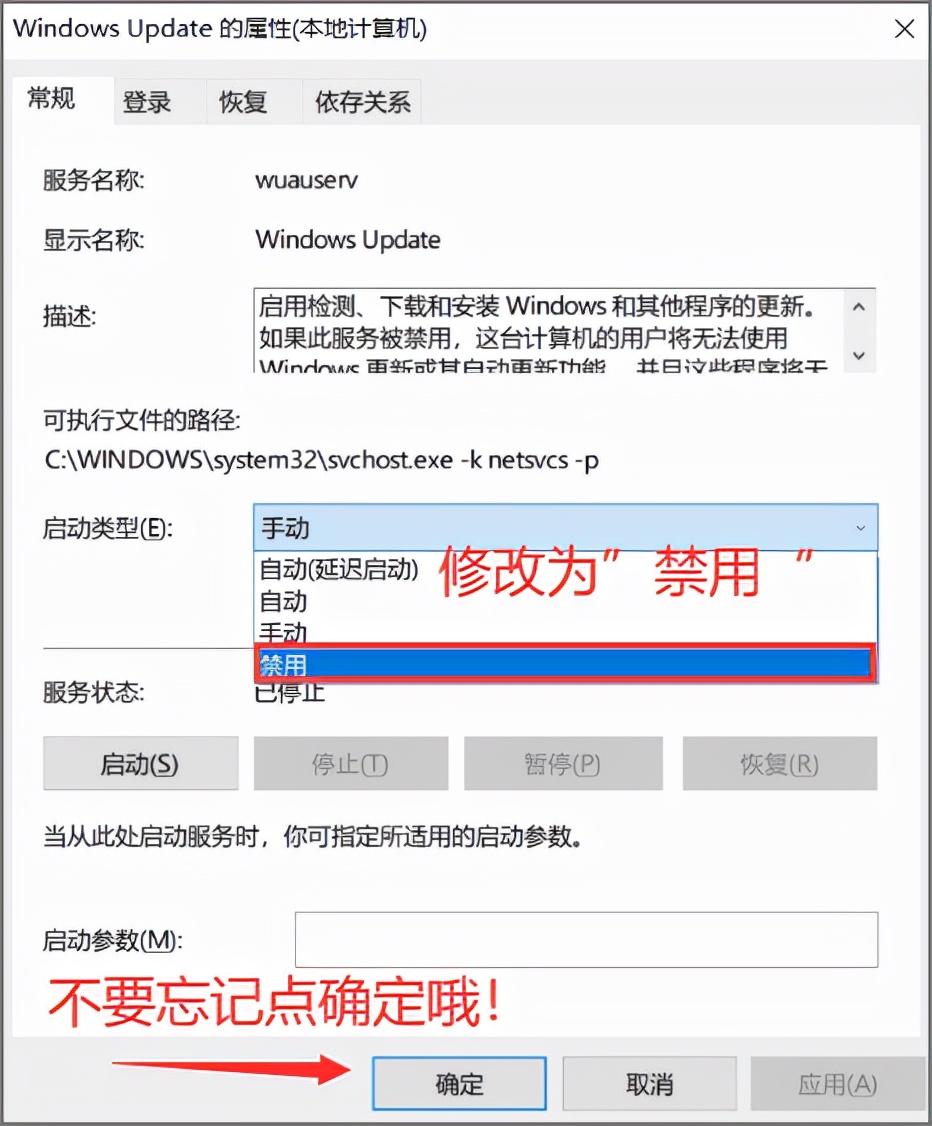
方法二
步骤1.同样点击电脑左下角【开始】图标,不过这次点击的是“设置”,然后在弹出的界面里找到并点击进入“更新和安全”;
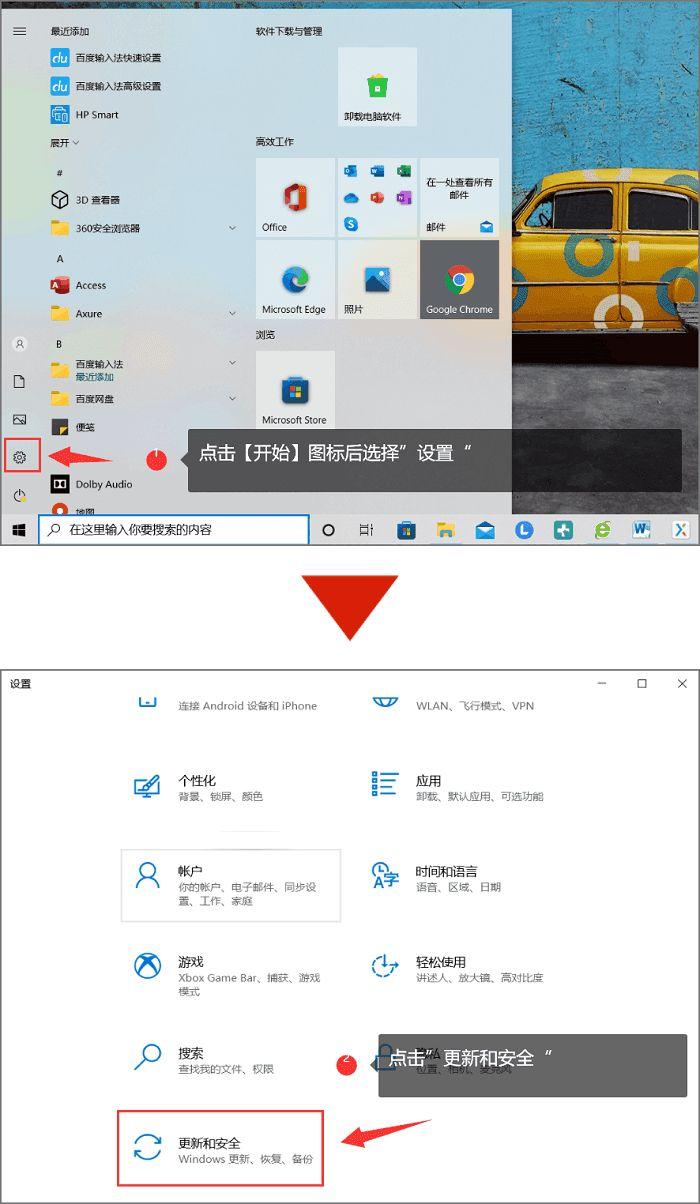
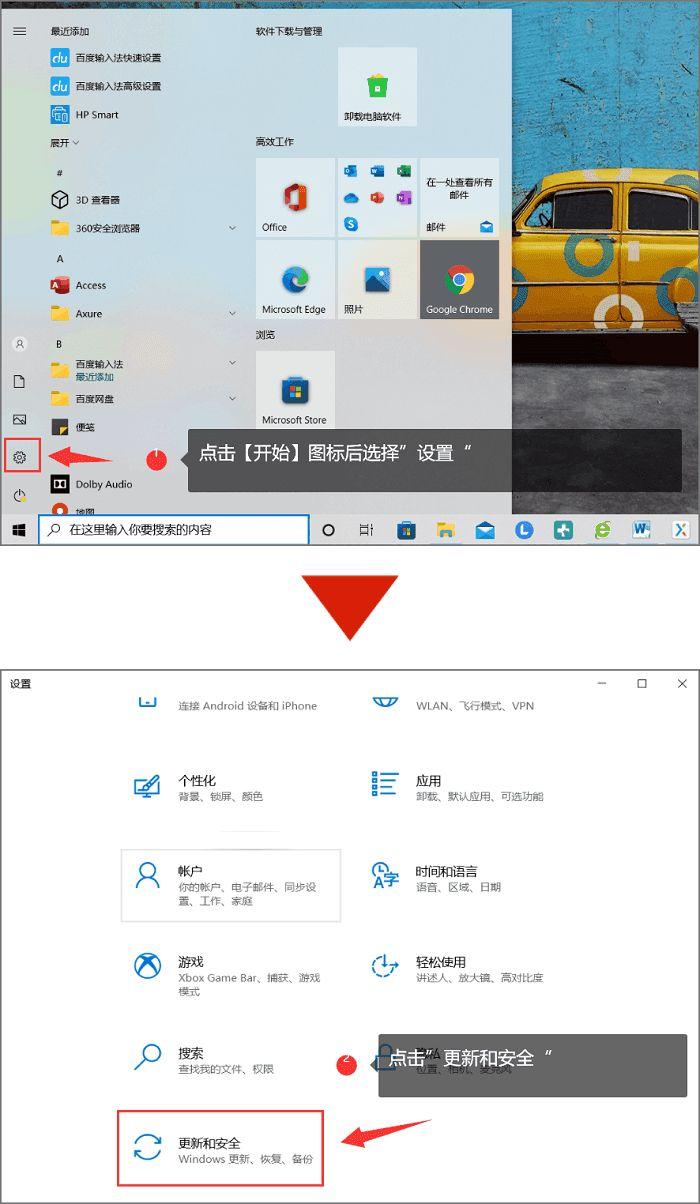
步骤2.在“windows更新”这一块设置这里找到并点击“高级选项”,随后将更新选项的所有开关按钮全部关闭即可。
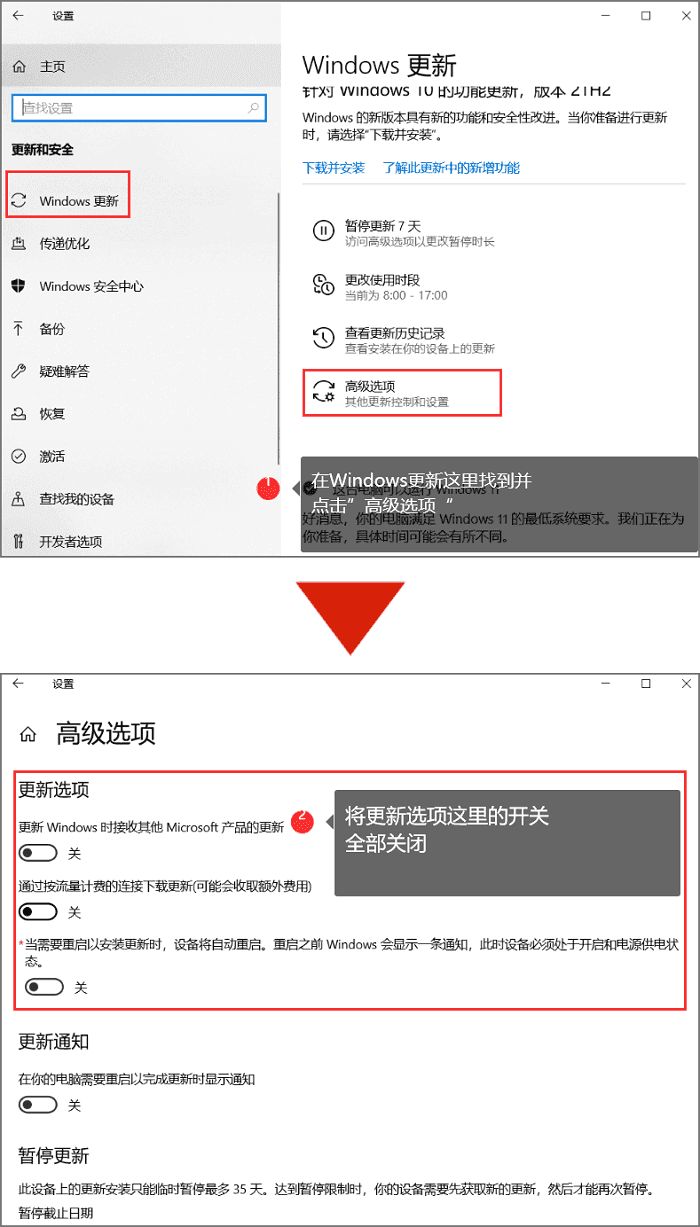
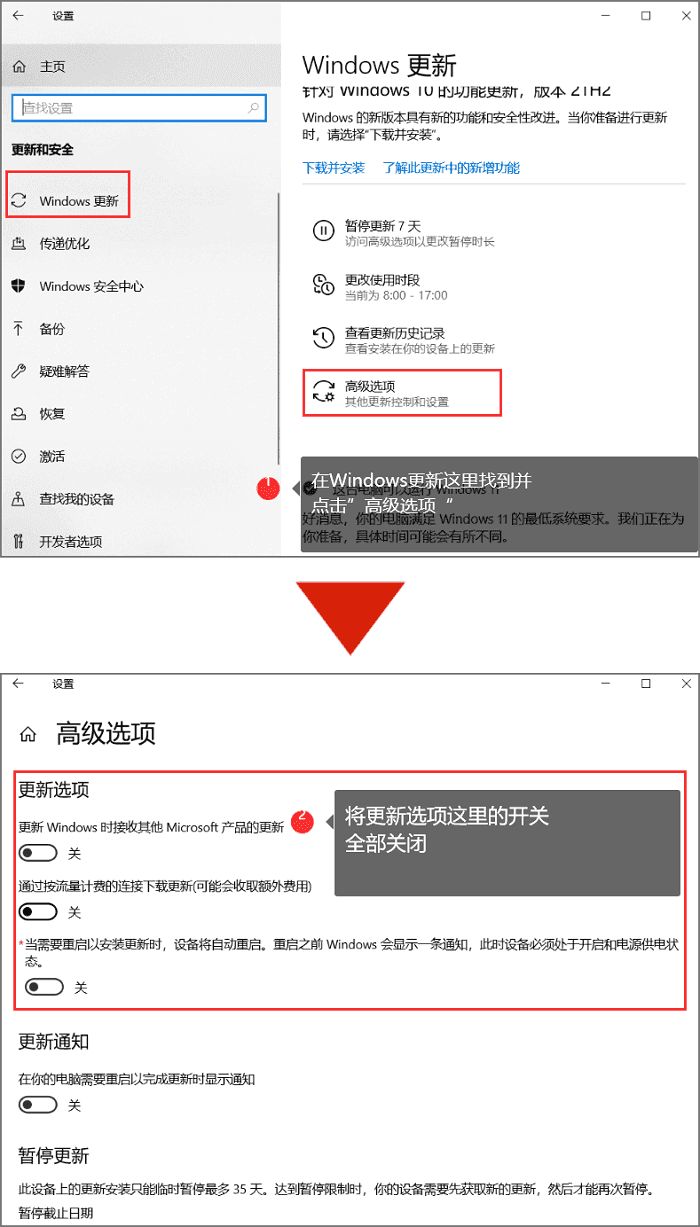
方法三
步骤1.我们回到方法二的最后一步这个位置,点击一下“传递优化”,点击属于它的“高级选项”;
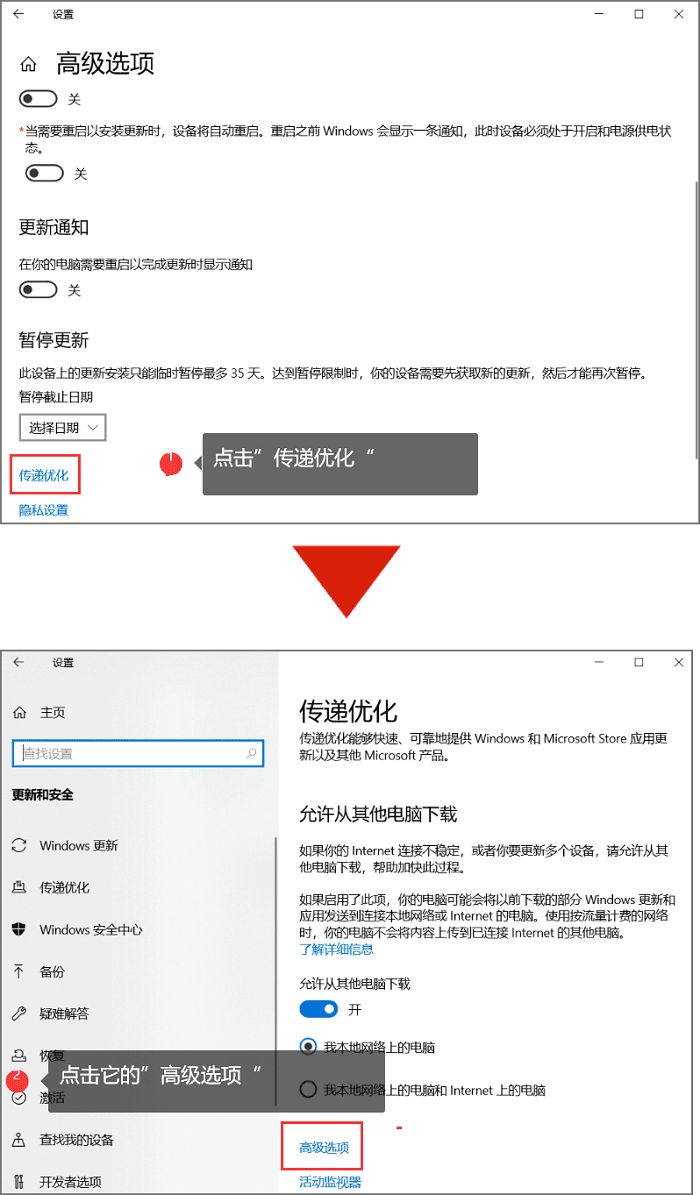
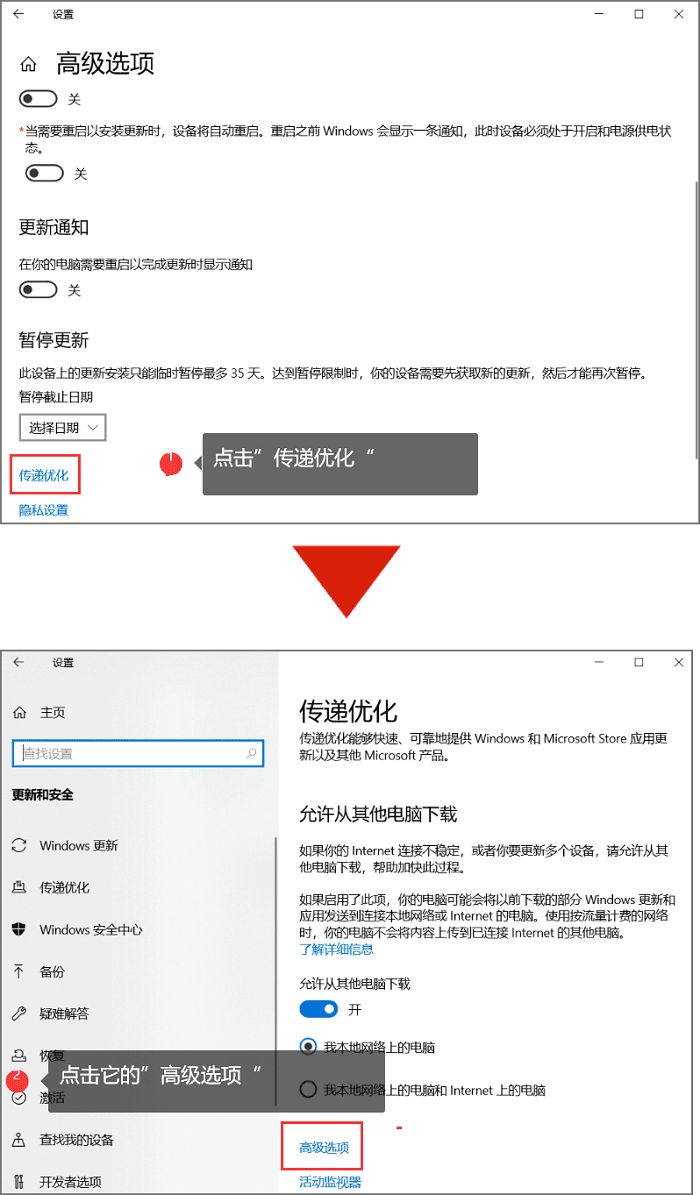
步骤2.然后将其下载的流量百分比拉动到最左侧,同时勾选限制选项,这样一来,系统的自动更新就妥妥的控制住了!
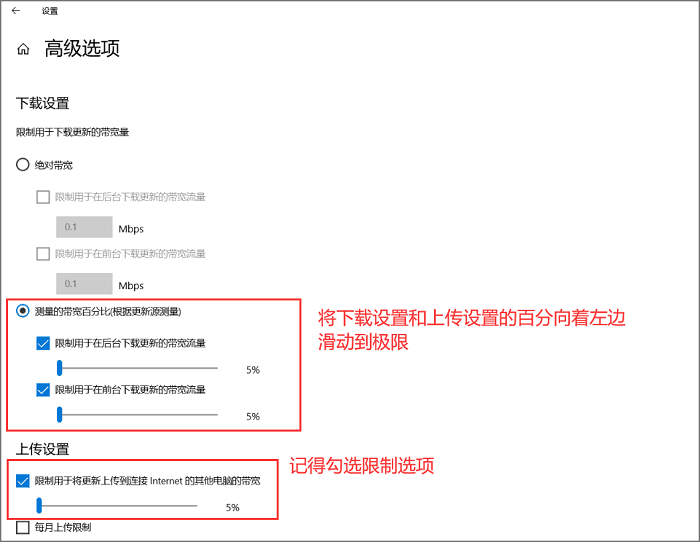
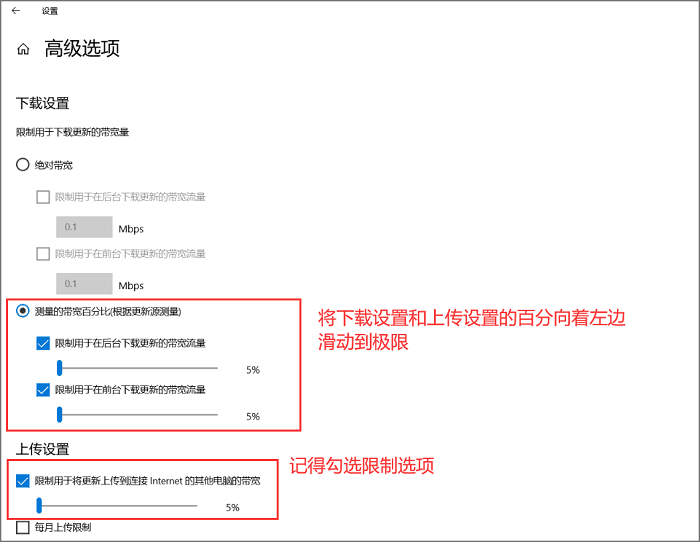
方法已给出,如何关闭电脑自动更新?三个方式都可以尝试,总有一个方法能成功带你走出系统自动更新的阴影。如果成功的小伙伴记得给杨子砚关注和赞哦!支持转发给更多的小伙伴知道!
好了,今天我们就说到这里,不管如何,能帮到你我就很开心了,仔细阅读完电脑自动更新系统怎么关闭「必看:关闭电脑自动更新简单教程」这篇文章,如果感觉还不错的话!点个赞吧!赠人玫瑰有留余香!
以上是电脑自动更新系统怎么关闭「必看:关闭电脑自动更新简单教程」的详细内容。更多信息请关注PHP中文网其他相关文章!




