php小编子墨为你带来最新的电脑分区教程,解答如何给电脑进行分区的问题。分区是将硬盘划分为多个独立的区域,可以提高数据管理和存储效率。在本教程中,我们将向你展示如何使用Windows操作系统自带的磁盘管理工具来进行分区操作,包括创建、删除、调整分区大小等。无论你是新手还是有一定经验的用户,都能轻松掌握这些技巧,让你的电脑存储更加有序和高效。接下来,让我们一起开始吧!
在使用电脑时,因为出厂时默认分区一般比较少。我们为了更方便的管理文件,有时需要对硬盘进行分区。
今天郑锐就为大家分享一下硬盘分区的具体方法(Win7,Win8,Win10,Win11通用的)
电脑分区,首先需要打开 磁盘管理器
在开始菜单上【右击】选择“磁盘管理”
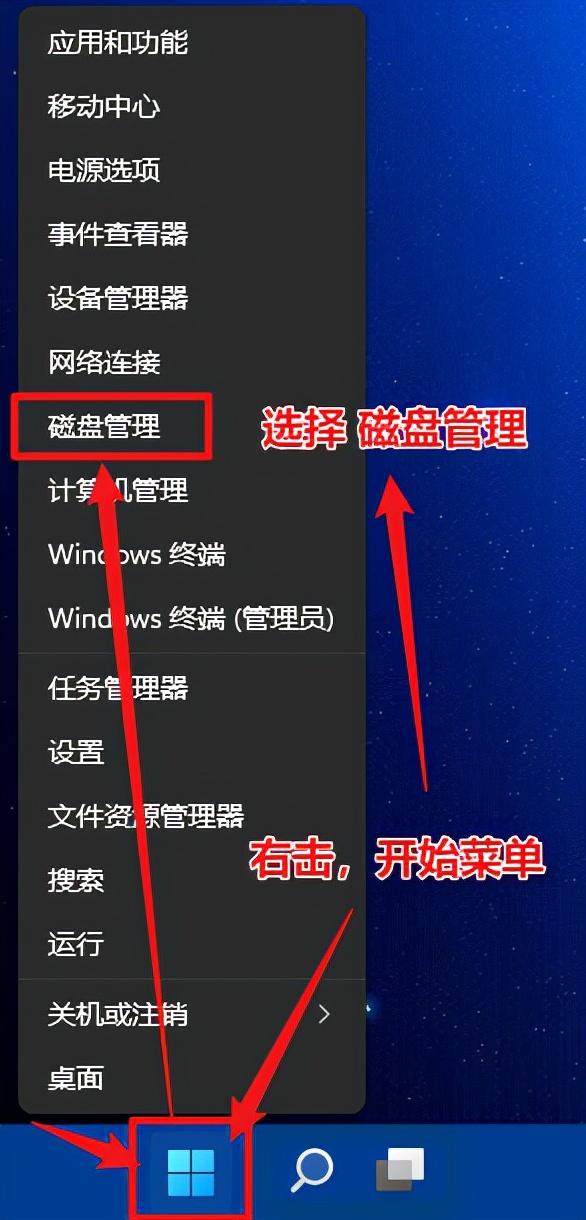
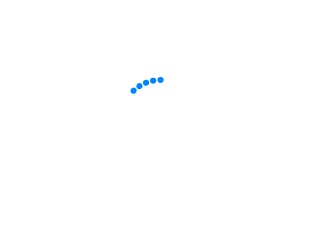
打开 磁盘管理 ,会显示当前电脑磁盘上的一些相关信息,比如 硬盘大小、当前使用量、分区情况。
图片中的是 两块硬盘,其中磁盘0,分了C盘和D盘两个区。
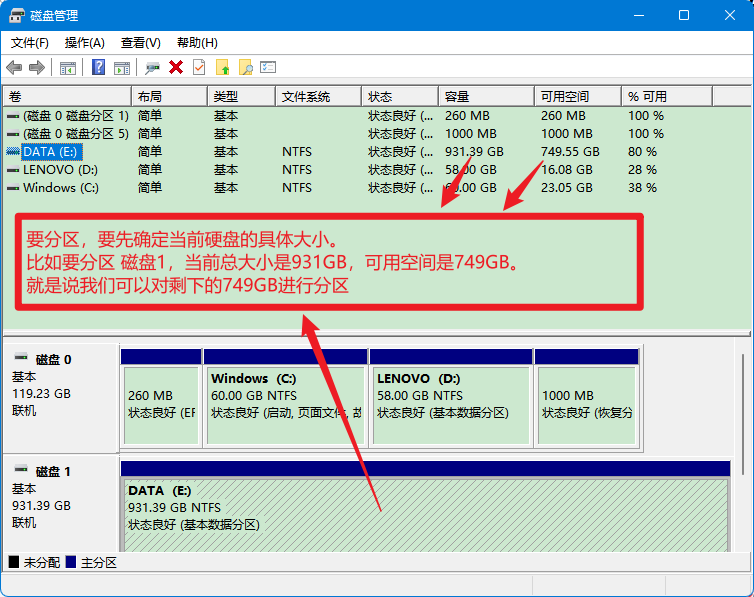

要分区,要先确定当前硬盘的具体大小。
比如要分区 磁盘1,当前总大小是931GB,可用空间是749GB。
就是说我们可以对剩下的749GB进行分区。
下边我们来分出100GB具体说明一下。
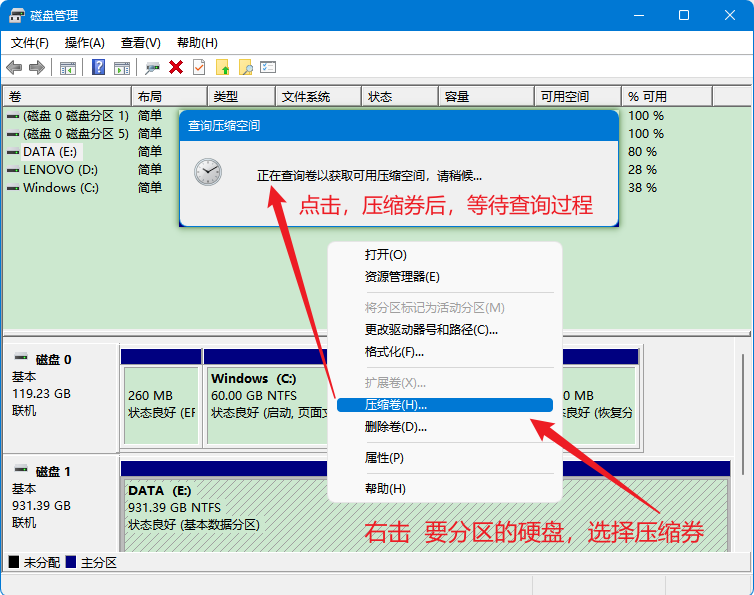

这里涉及到硬盘的数据换算。
按1GB=1024MB,比如这里分100GB,那么就是填写 100*1024=102400
【注意:值不能有小数,有小数需要去掉】
输入后点 【压缩(S)】
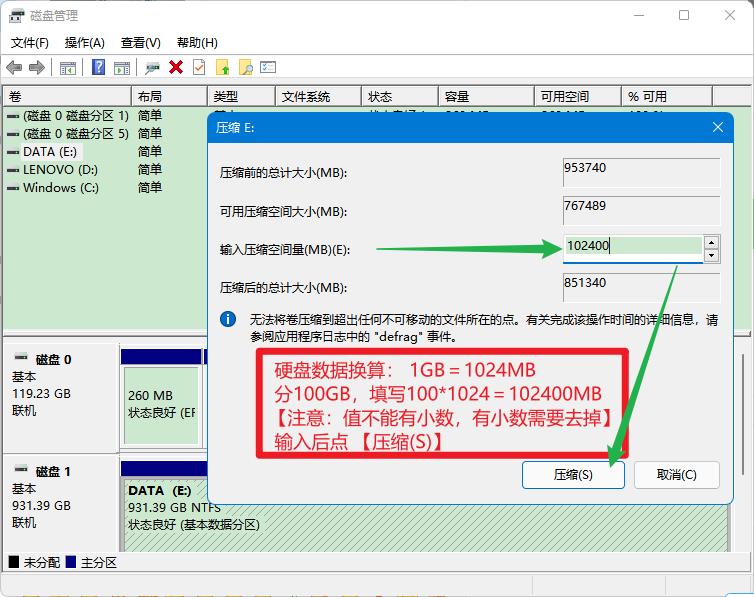

压缩后,会显示一个,未分配的区域,如下图。
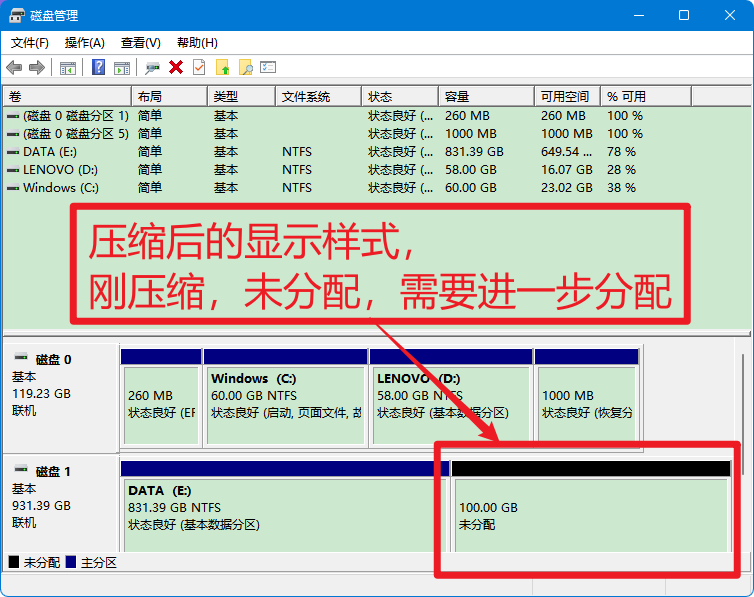

接下来,我们就是把这个未分配的区域进行分区。
右击, 未分配的盘符,选择 【新建简单券】
打开 新建简单券向导,选择下一页
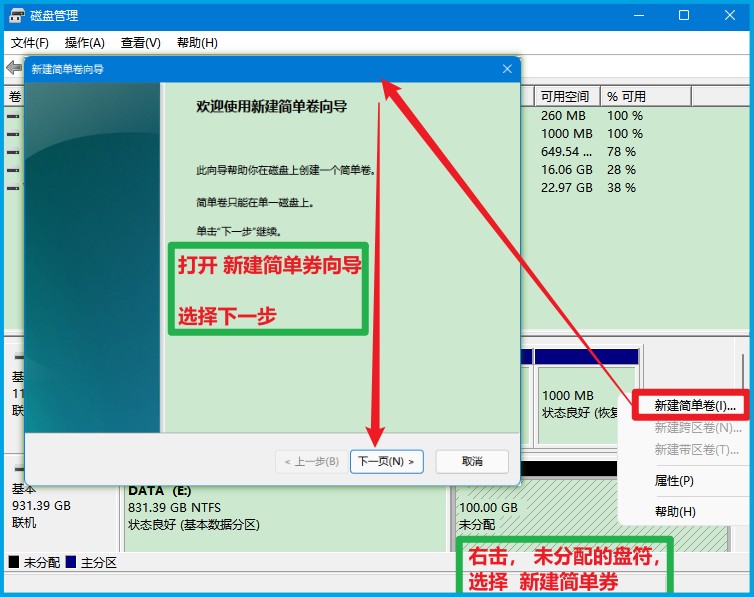

在这里,我们设置分区的大小,刚才是划分出100G的空间,所以这里直接下一步。
(当然,也可以把之前划分的100G,分成更多个小区)
进入下一个界面,选择硬盘号,比如这里选择的是F,到时分区后,就是F盘。
选择后,下一页
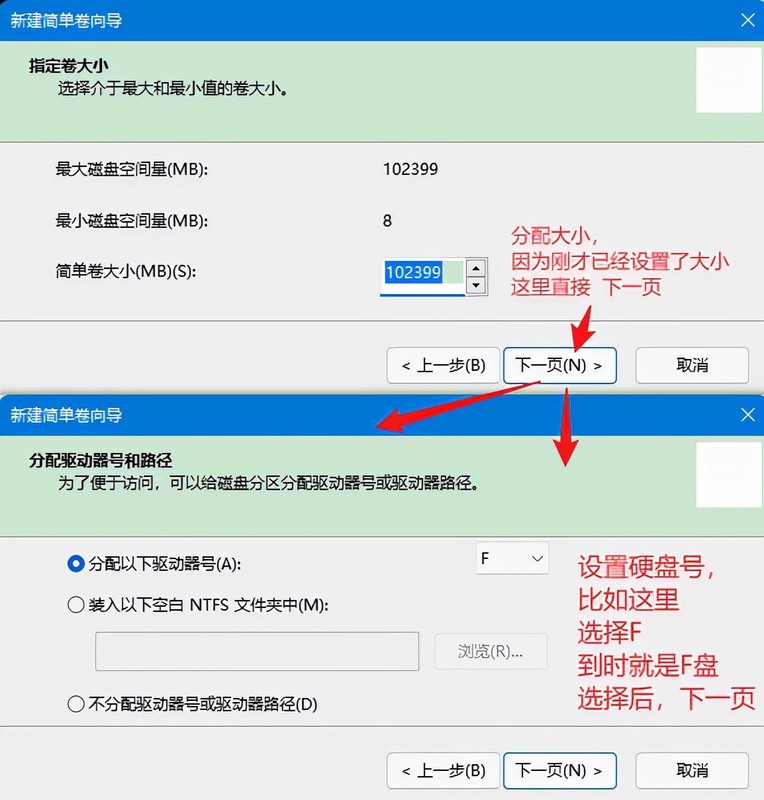

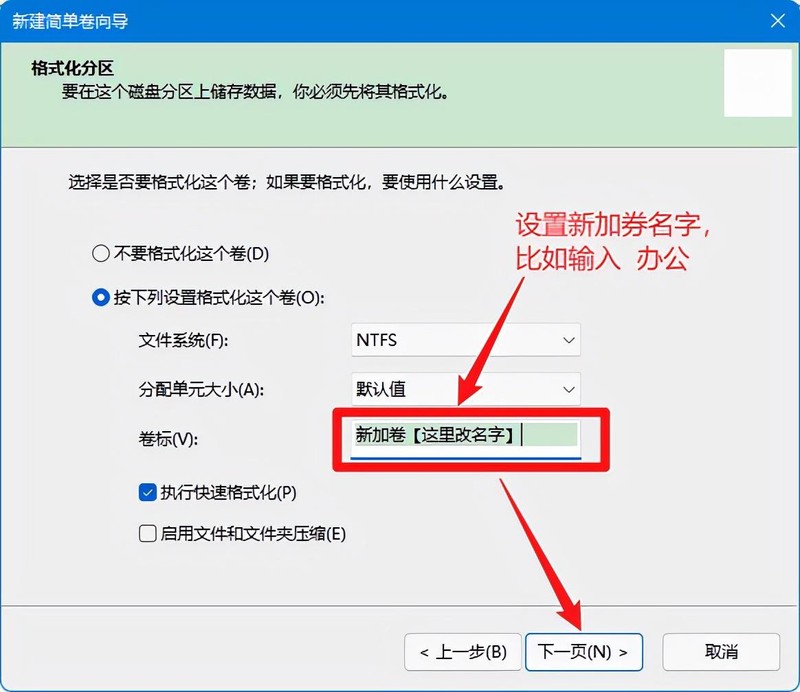

核对 新区信息
如果有需要修改的,点击上一步,返回修改。
如果信息没问题,点击完成。
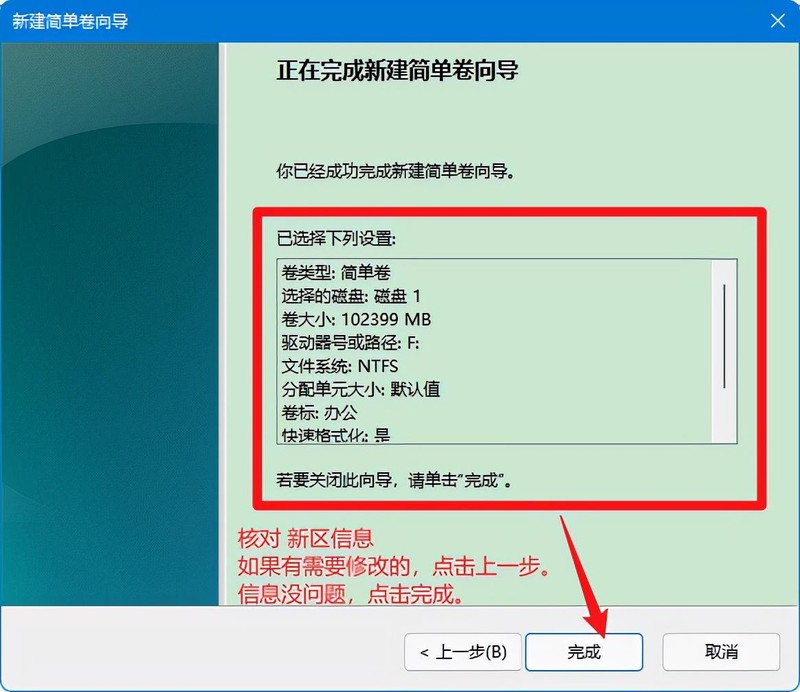

完成后,在 磁盘管理器中,就能看到我们刚才所分地区域了
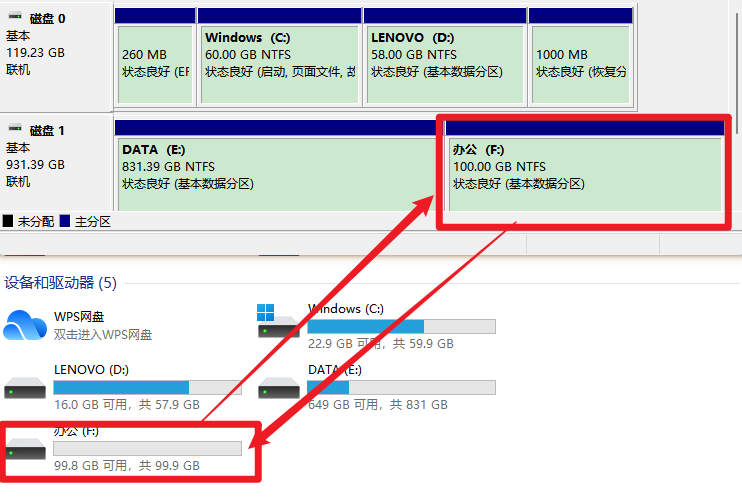

以上是如何给电脑分区 最新电脑分区教程的详细内容。更多信息请关注PHP中文网其他相关文章!




