php小编草莓为大家带来了一篇关于惠普1005打印机无线连接设置的指南。在这篇文章中,我们将简洁明了地介绍了惠普1005打印机连接WiFi的方法,让您能够轻松地将打印机与无线网络连接起来。无需繁琐的步骤和复杂的操作,只需按照我们提供的步骤进行操作,即可实现打印机的无线连接,方便快捷地进行打印任务。无论您是初学者还是有一定经验的用户,都能够通过我们的指南轻松完成打印机的无线连接设置。让我们一起来了解一下吧!
你不知道惠普1005打印机怎么连接wifi时,请不要着急,其实方法很简单,只需看下产品说明书就知道惠普1005打印机是一款USB端口打印机不支持连接有线网络及无线WIFI。


支持无线WIFI网络连接的是惠普(HP)1005w,如果您喜欢无线打印机,还可以选择惠普(HP)1005w三合一无线激光打印机。
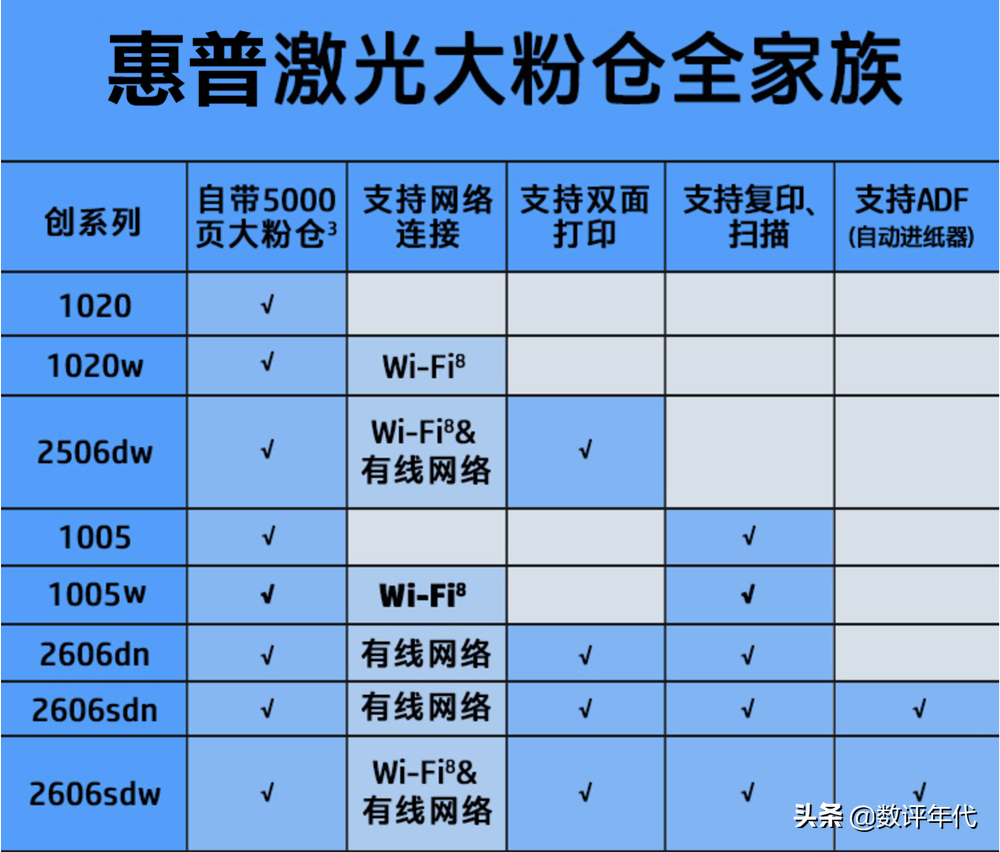
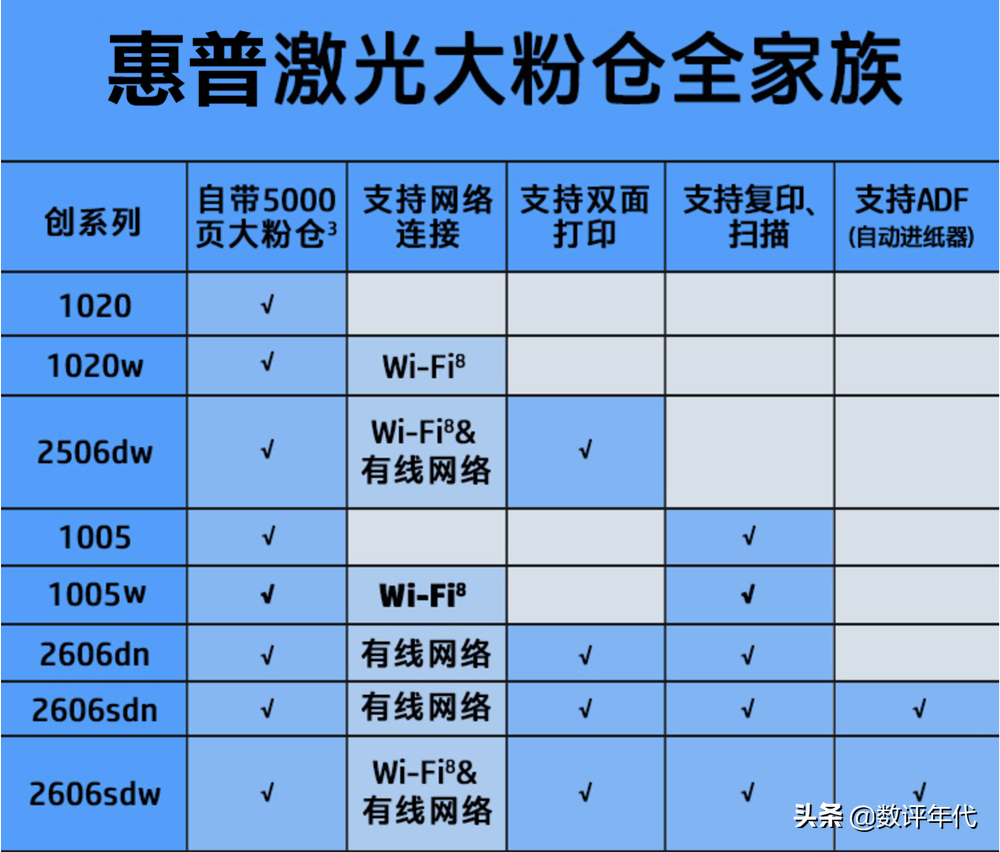
从惠普激光打印机全家族列表中可发现,惠普1005打印机不支持有线网络和无线WIFI网络。然而,惠普(HP)1005w则完美支持WiFi网络连接。


下面我们就来看看惠普1005W打印机怎么连接wifi。
第一步:通过数据线连接打印机,在电脑地址栏,输入IP确定能通过IP打开自己的打印机后台。
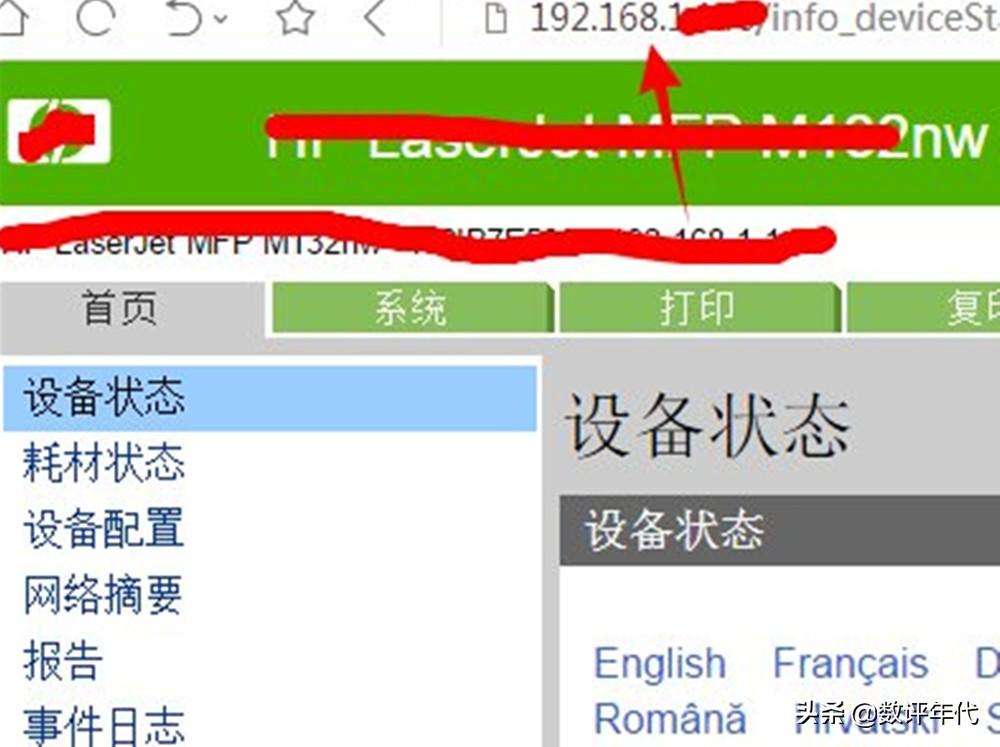
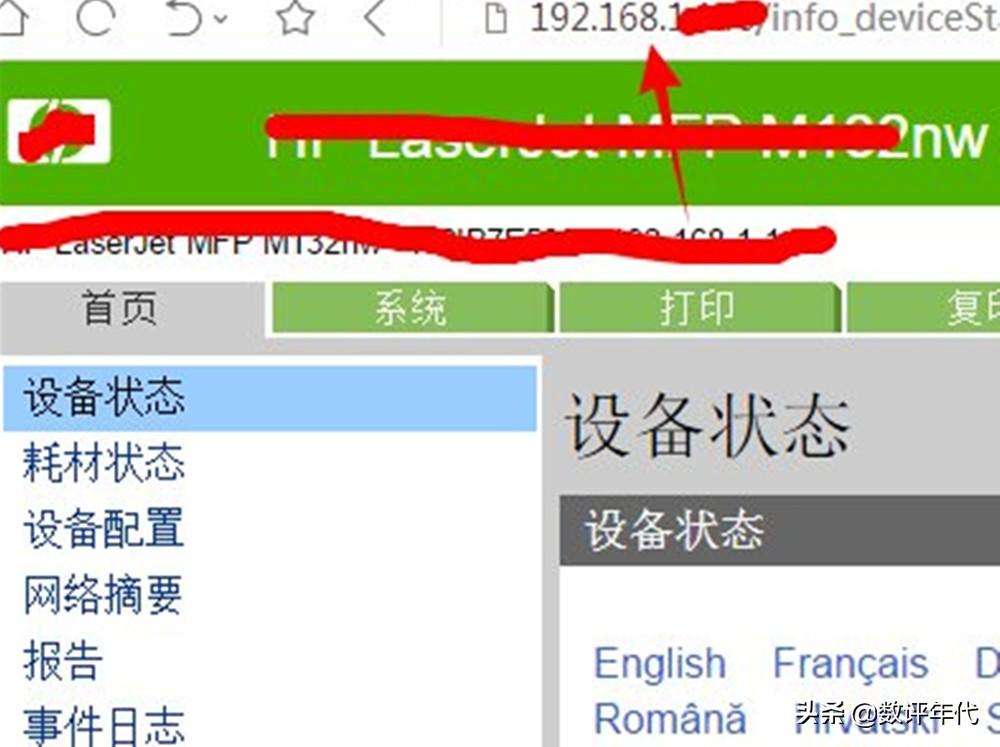
第二步:点击菜单上的【网络】,继续点击【无线配置】,点击右边状态下的【开启】。
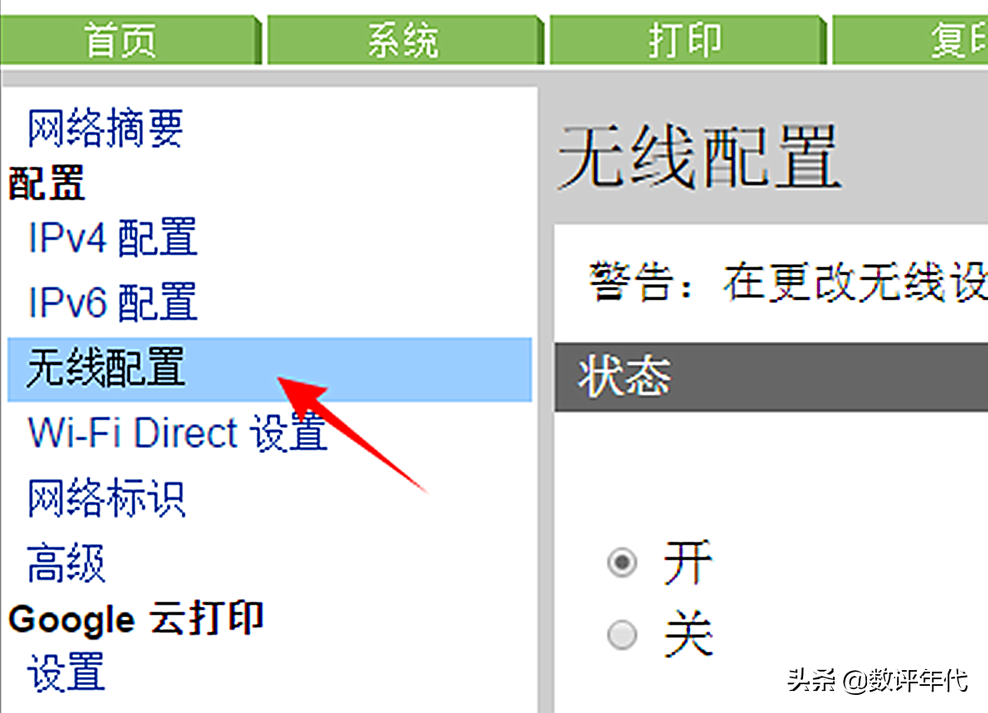
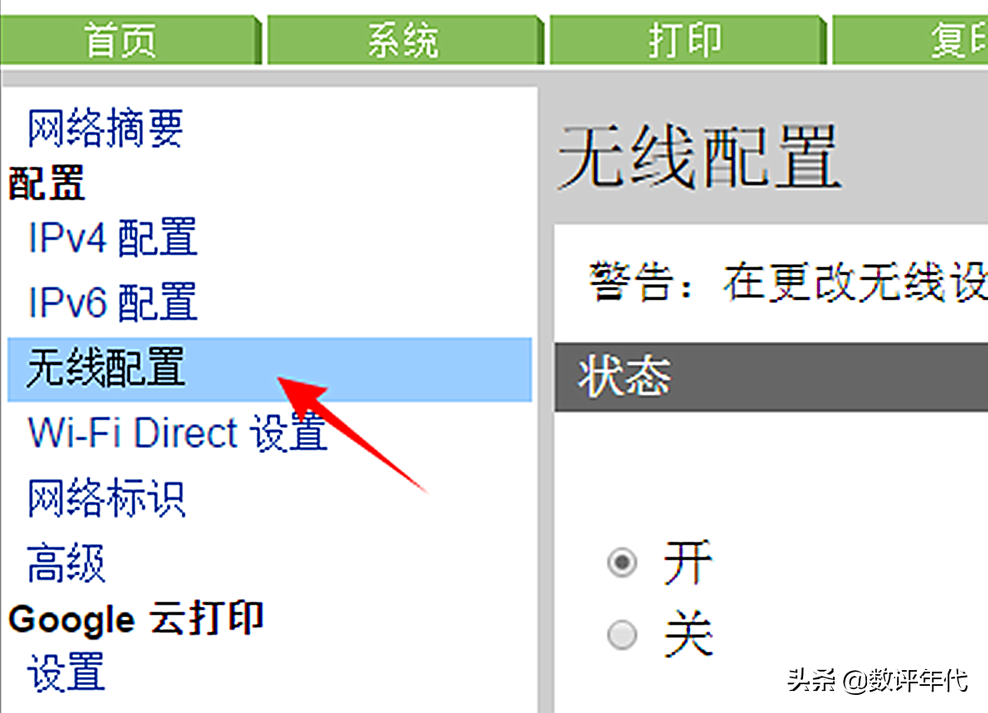
第三步:在弹出的无线网络信号中选择自己WIFI信号,点击选择它。
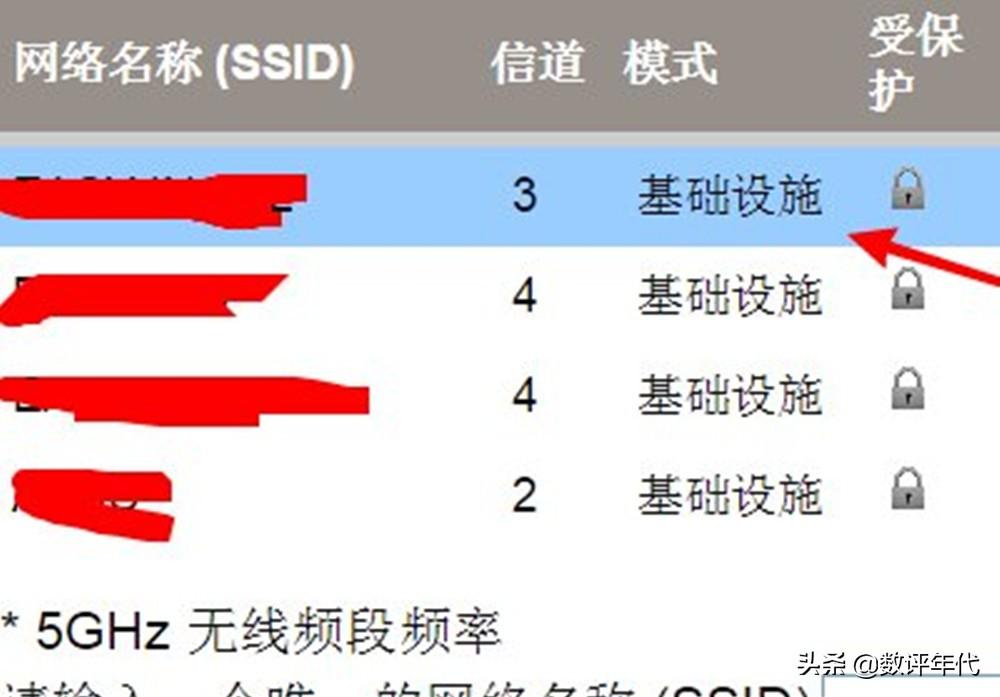
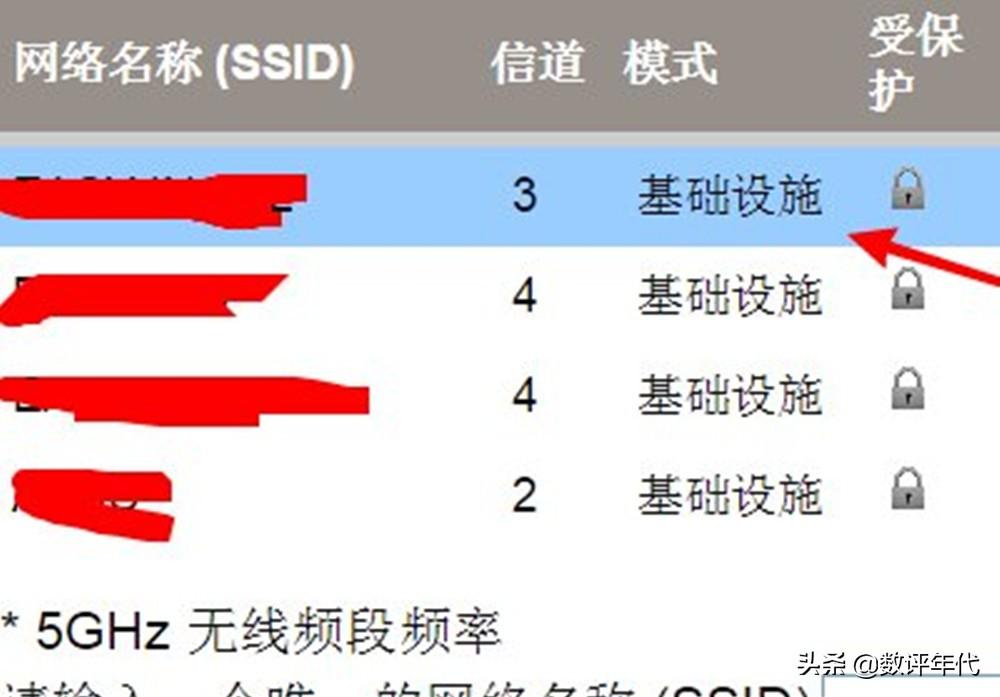
第四步:选择信号后,在弹出的对话框中输入无线网密码,点击【应用】。
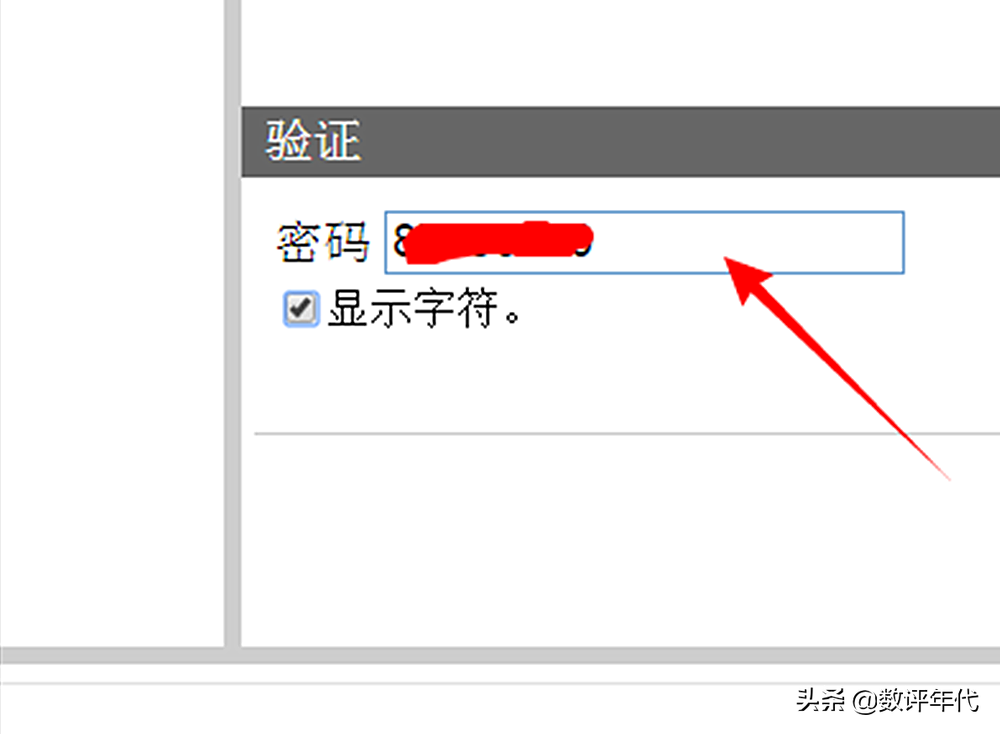
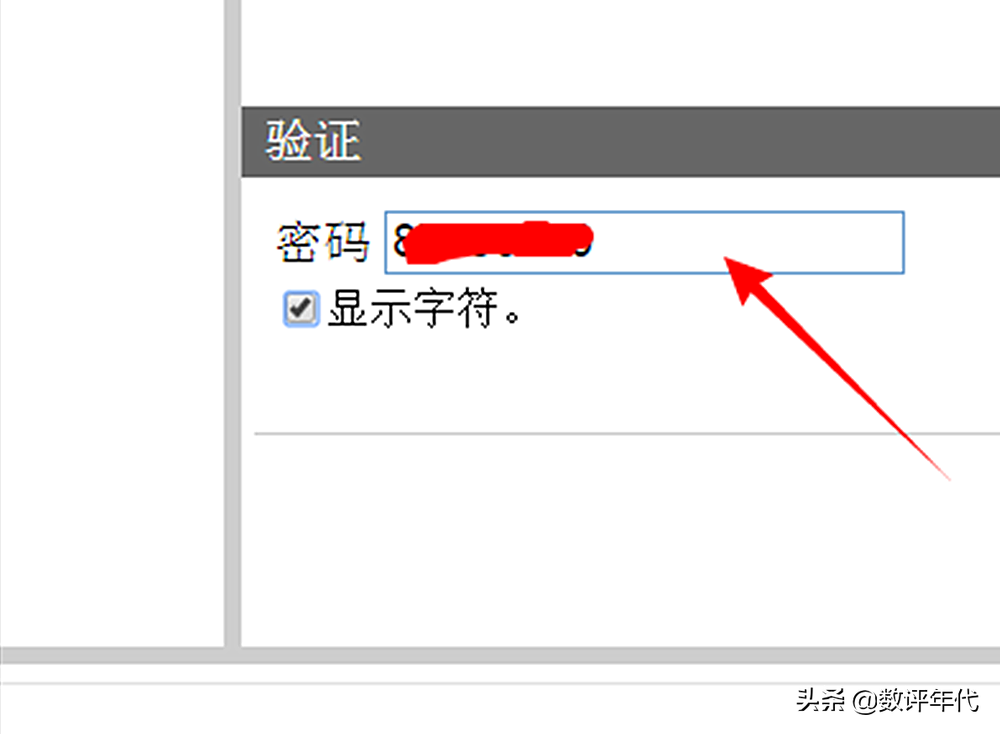
到此,惠普(HP)1005w连接WiFi完毕,拔掉数据线,就可以进行无线打印测试了。
ok,今天我就说到这里了,希望对你有帮助,仔细阅读完hp1005打印机无线连接设置「秒懂:惠普1005打印机连接WiFi的方法」这篇文章,感觉不错,帮忙点个赞呗!情绪不好的时候建议来本站学习网多学习知识!
以上是hp1005打印机无线连接设置「秒懂:惠普1005打印机连接WiFi的方法」的详细内容。更多信息请关注PHP中文网其他相关文章!




