在使用Windows 11操作系统时,任务管理器是一个非常重要的工具,可以帮助我们监控和管理系统资源。然而,很多人可能不清楚如何打开任务管理器,今天我来为大家详细讲解一下Win11中启动任务管理器的四种方式。无论你是新手还是老手,通过本文的介绍,相信你都能轻松掌握这些方法,并能更好地利用任务管理器来管理你的电脑。下面,就让php小编新一为大家一一道来。
相信大家都有使用 Windows 系统中的任务管理器,在 Win11 中微软取消了大家早已习惯的任务栏右键打开任务管理器这一方式,让人诟病不已,那么在Win11 中如何快捷打开任务管理器?小A在此分享几个简单的技巧。


01 、 快捷键启动
在 Win11 系统中,按下快捷键 Ctrl+Shift+Esc 可直接打开任务管理器。熟悉后,可以单手操作,这是小忆常用的快速简单方式。
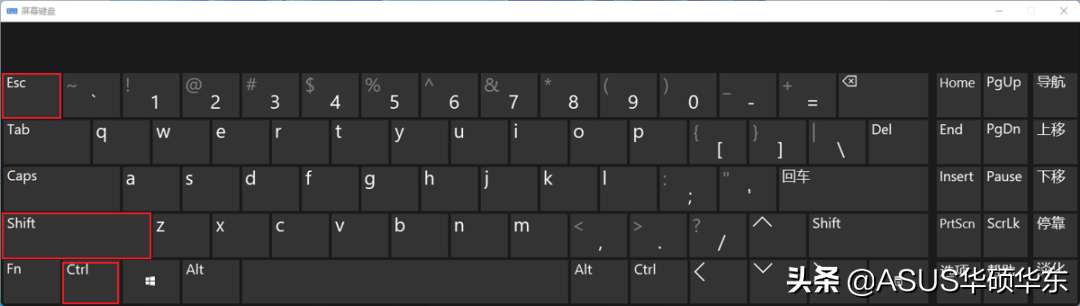
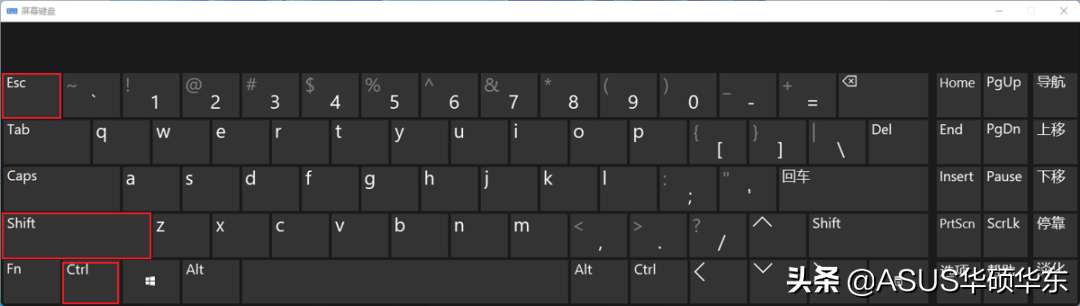
02 、 开始菜单
在 Win11 中虽然取消了任务栏右键功能,但保留了 Win10 开始菜单按钮右键功能,鼠标移动到开始菜单按钮上右击并选择任务管理器便能直接打开,相比较第一种快捷键打开方式多了选择这一步,但仍然十分方便。
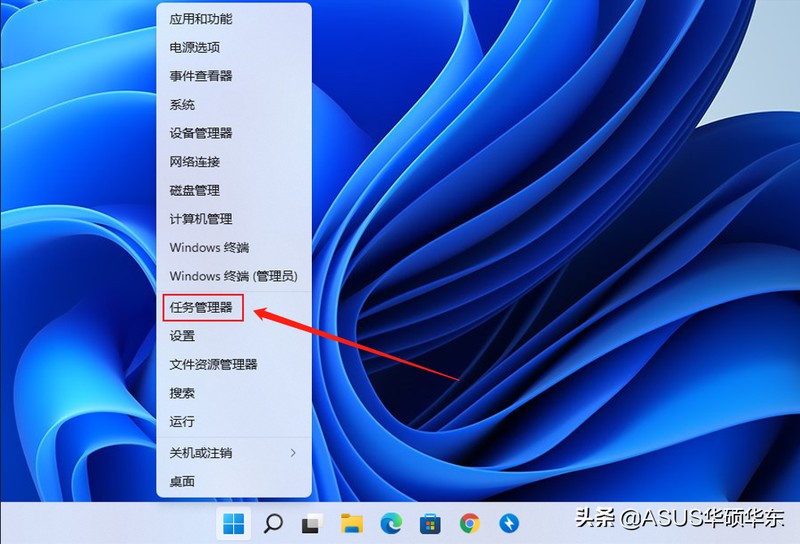
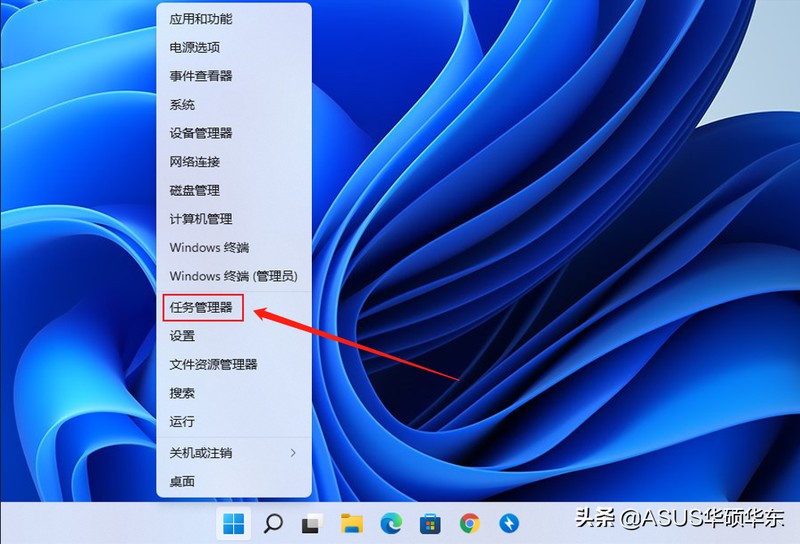
03 、命令行启动
多数 Windows 快捷功能可以通过命令行启动,任务管理器也不例外,按下快捷键 win+R,然后在弹出的窗口中输入 “taskmgr” 命令回车即可打开任务管理器。
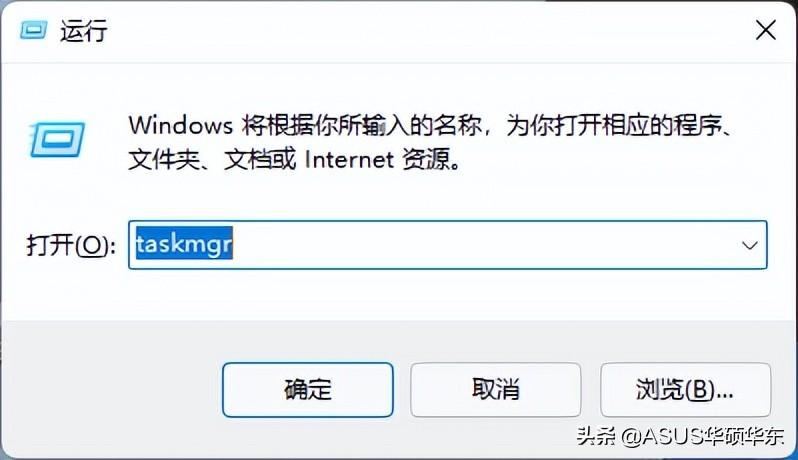
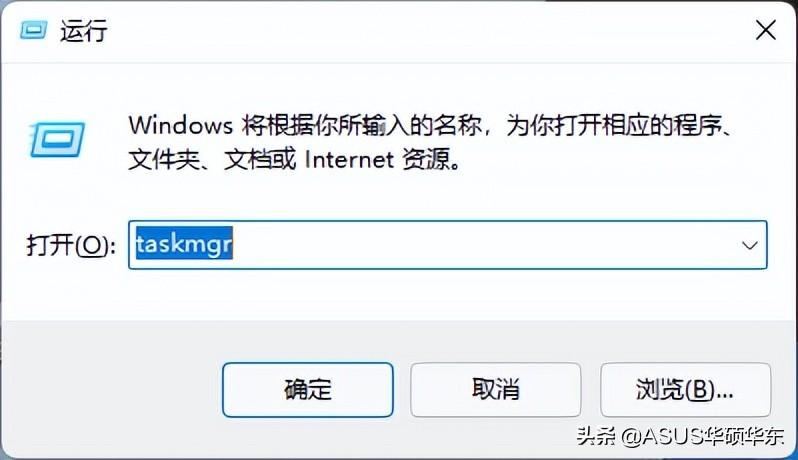
04 、锁定界面启动
在 win11 中按下组合键 Ctrl+Alt+Del 即可调出锁定界面,在此界面中选择任务管理器选项同样可以实现打开任务管理器的目的,但该界面会覆盖所有常规工作界面,大家可根据习惯选择。
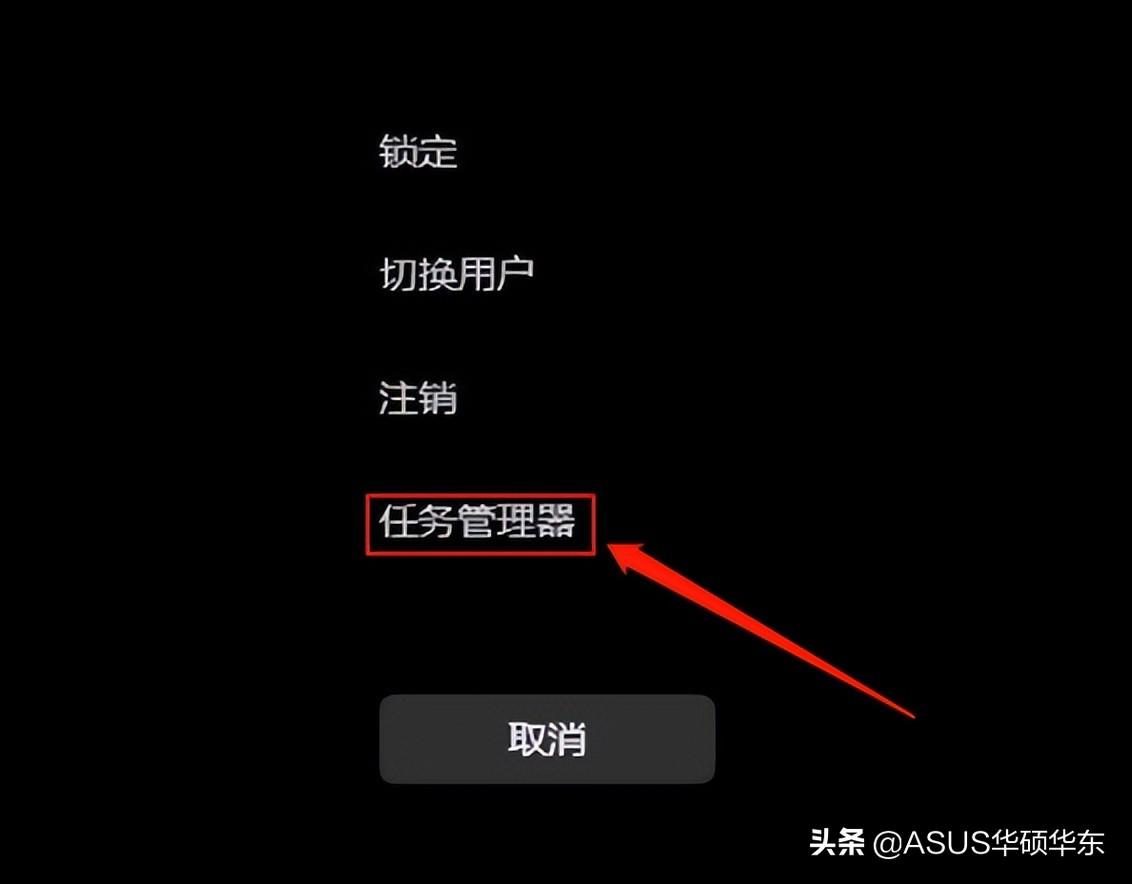
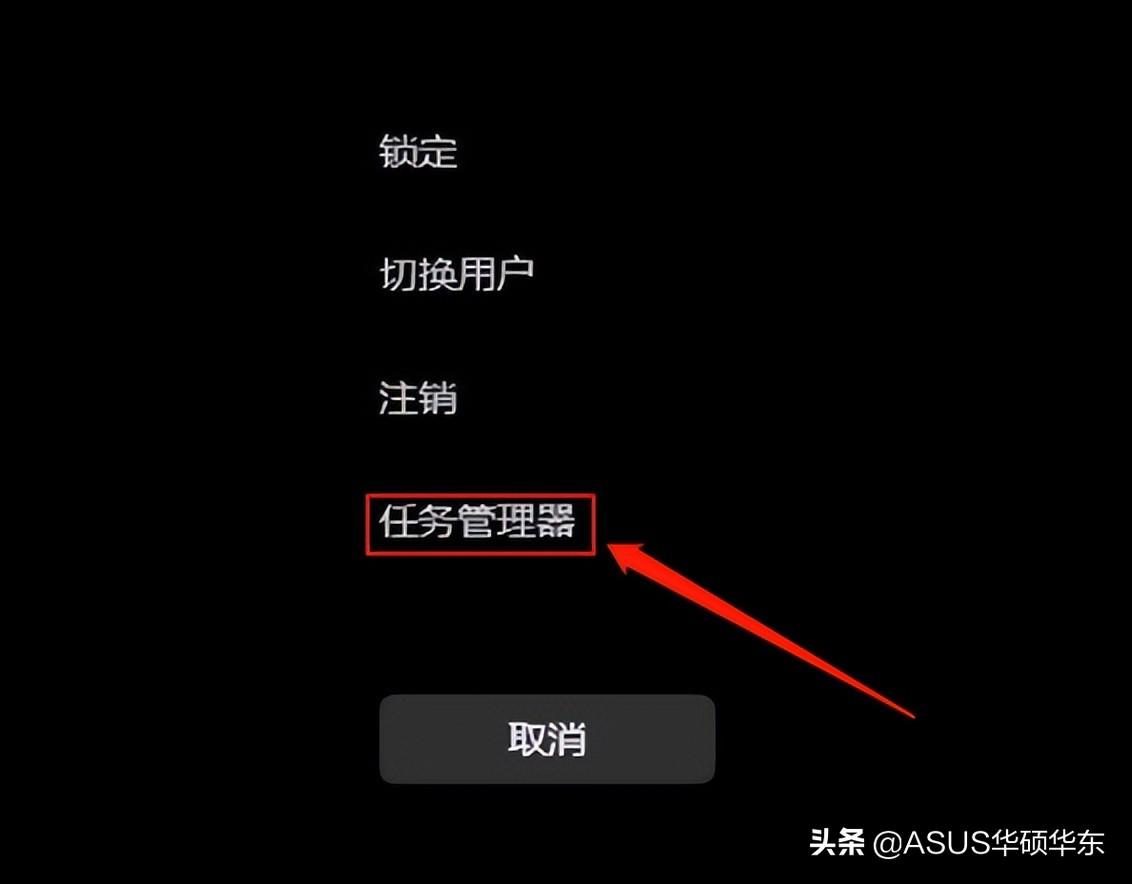
05、结 语
毫无疑问,任务管理器是 Windows 系统中非常实用的一款工具,微软在Win11 中取消了任务栏右键打开任务管理器这一方式的确令人诟病,只希望微软能尽快重新加入这一功能。不过相较于刚发布时期的 Win11 Bug 众多、兼容性稳定性差等问题,最新版Win11 经过多次大小版本更新与补丁修复,在兼容性和稳定性等方面已经有了不错的表现,是值得大家更新体验的。那么小伙伴们都升级 Win11 了吗?
以上是打开任务管理器的四种方法 详细讲解:Win11中启动任务管理器的4种方式的详细内容。更多信息请关注PHP中文网其他相关文章!




