php小编香蕉将为您详细介绍Win10电脑密码设置的方法。在使用电脑时,设置一个安全的密码是非常重要的,可以保护您的个人隐私和文件安全。下面将为您介绍两种常见的设置方法。 方法一:通过控制面板设置密码。首先,点击Win10系统桌面左下角的开始菜单,然后选择“控制面板”。在控制面板窗口中,找到“用户账户”选项,点击进入。在用户账户界面中,选择“更改您的账户类型”或“更改账户类型和密码”,进入密码设置界面。在密码设置界面,点击“创建密码”或“更改密码”,按照提示设置您想要的密码即可。 方法二:通过设置应用程序密码。首先,打开“设置”应用程序,可以通过开始菜单中的设置图标或快捷键Win + I来打开。在设置窗口中,选择“账户”选项。在账户界面中,选择“登录选项”,然后在右侧的“密码”部分点击“添加”按钮。接着,输入您的Microsoft账户密码,然后点击“下一步”。在下一步中,输入您想要的应用程序密码,并确认密码。最后,点击“完成”按钮,应用程序密码即设置成功。 通过以上两种方法,您可以轻松地设置Win10电脑密码,确保您的电脑安全。如果您忘记了密码,也可以通过其他方法进行密码重置。希望本文对您有所帮助!
1、点击开始,进入设置
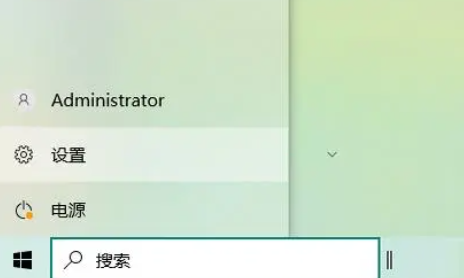
2、找到并进入账户设置
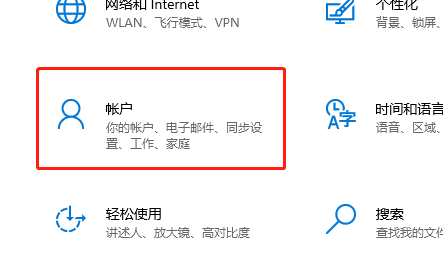
3、找到“登录选项”
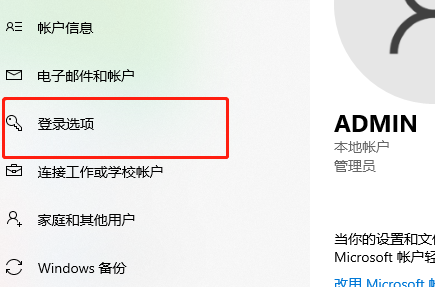
4、找到右侧的“密码”功能点击打开。
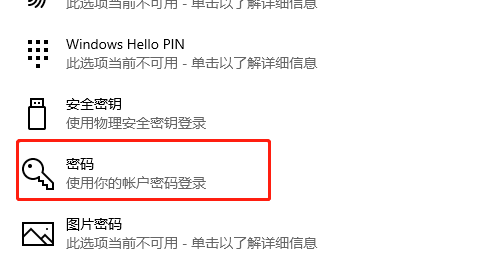
5、点击添加即可进入到设置密码的步骤,操作即可。
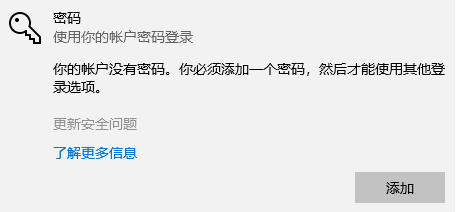
以上是win10电脑密码怎么设置的详细内容。更多信息请关注PHP中文网其他相关文章!




