保护您的隐私和防止意外操作是引导访问的关键。然而,当您尝试启动或停止该功能时,如果发生了三次单击无法正常工作的情况,那真是令人沮丧。此外,即使引导访问已打开,它仍然可能允许访问其他内容。接下来,我们将讨论如何修复在苹果手机或iPad上引导访问无法正常工作的问题。
默认情况下,引导访问未启用,因此您需要在设置中进行调整。如果您之前启用过引导访问,但现在无法打开,可能是因为您不知不觉地将其停用。请按以下步骤启用引导访问:
转到 设置 → 辅助功能 → 引导访问。开启引导访问。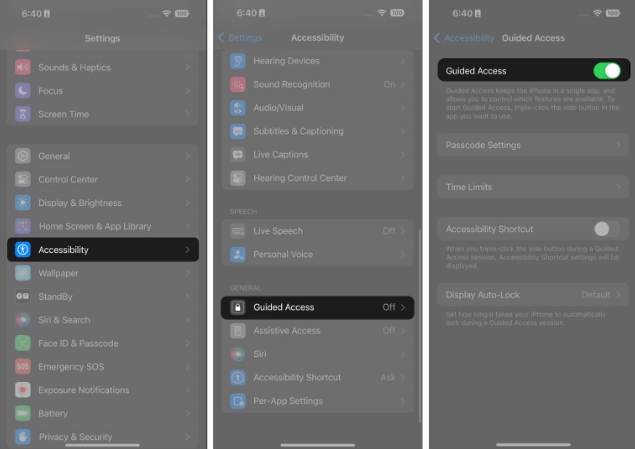
启用辅助功能快捷方式是一种可靠的选择,可在需要时激活引导访问。通常,三次单击功能被设置为激活引导访问。如果此方法无效,您可以按以下步骤尝试:
启动 设置。点击 辅助功能 → 向下滚动并选择 辅助功能快捷方式。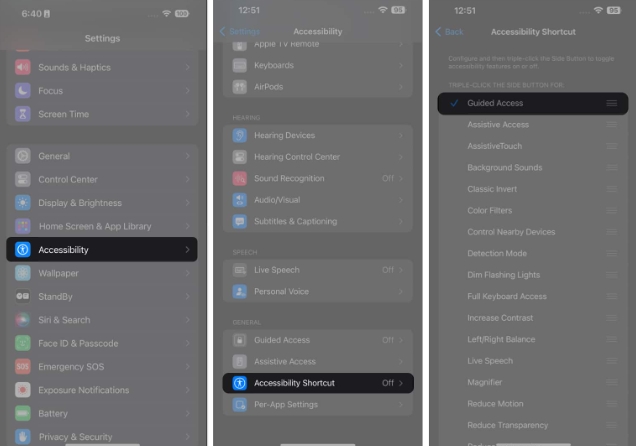
在假设该功能出现问题之前,请检查其设置。如果您仍然可以使用主屏幕 或 侧边按钮触发该功能 ,请执行此操作。然后点击 左下角的“选项” 以查看您的设置。
例如,如果 打开软件键盘,则用户可以在启用引导访问的情况下使用键盘键入任何内容。同样, 启用触摸 功能后,人们可以探索打开的应用程序中的内容。关闭时间限制以防止引导访问会话自动结束。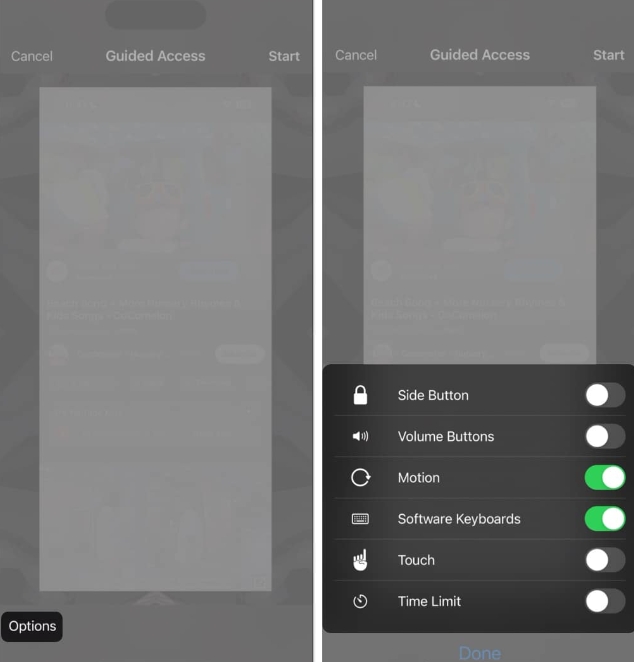
详细了解 iPhone 或 iPad 上的 Guided Access 的不同功能, 以便更轻松地使用它。
默认情况下,您的设备会分配三次单击快捷方式来启动引导访问。如果这不起作用,可能是因为没有正确双击该按钮。
花点时间检查 iPhone 或 iPad 上的按钮,确保它们没有损坏。如果您感觉有任何阻力或异常,您可能需要修理或更换按钮。另外,取下设备的外壳,检查它是否妨碍按钮。
如果您一直在使用“引导式访问”,则随机故障可能是罪魁祸首,尤其是在三次单击快捷方式随机停止工作的情况下。只需通过关闭然后打开来重置该功能即可。
转至 设置 → 辅助功能 → 引导访问。 关闭引导访问 。强制退出 设置。完成后,打开所需的应用程序,然后像往常一样双击 侧边按钮 或 主页 按钮 。引导访问应该可以毫无问题地启动会话。
如果三击快捷方式不起作用并且您无法启动引导访问,请尝试使用 Siri。
在 iPhone 或 iPad 上启用 Siri。启动您想要的应用程序。说:“嘿 Siri,打开引导访问。”请记住,引导式访问并不与现有的每个应用程序兼容。它也无法在主屏幕或“设置”菜单中使用。因此,如果您尝试在这些区域中三次单击,则不会启动引导访问会话。
因此,请打开 iPhone 上的任何其他应用程序并启动会话以确认该功能正常工作。
如果您使用的是“屏幕使用时间”,则引导式访问可能无法与您设置了每日应用限制的应用或网站配合使用。该应用程序可能属于您限制的类别。
转到 设置 → 屏幕时间 → 应用程序限制。选择“所有应用程序和类别”。点击 删除限制。常见问题解答
如何使用 Touch ID 或 Face ID 禁用引导访问?
请务必通过转至 设置 → 辅助功能 → 引导访问 → 密码设置 → 切换面部/触摸 ID 来启用面部 ID 或触摸 ID 。 然后, 不要双击主屏幕或侧面按钮,而是双击以关闭使用面容或触摸 ID 的引导访问。
如何强制退出引导访问?
如果您忘记了禁用引导式访问的密码, 请强制重新启动您的 iPhone 或 iPad。请务必通过转至 设置 → 辅助功能 → 引导访问 → 密码设置 → 设置引导访问密码来更改您的密码。 输入您的新密码并记下。
总结…
引导式访问可能是有益的,但它也不能避免偶尔出现的故障,这些故障可能会阻止其按预期工作。您可以使用上述故障排除提示成功恢复引导式访问功能。
以上是引导式访问在iPhone或iPad上不起作用?8种方法解决它!的详细内容。更多信息请关注PHP中文网其他相关文章!




