让我们一起深入研究一项巧妙的苹果Mac电脑技巧,它能够彻底改变您处理屏幕截图的方式。通过学习如何将屏幕截图复制并保存到Mac的剪贴板,您将能够告别杂乱的桌面,简化工作流程。这样,您就可以直接从Mac的剪贴板粘贴屏幕截图,而无需保存它们到本地。这个小技巧将帮助您提高工作效率,让您更加专注于任务本身。
在开始执行这些步骤之前,请确保您已熟悉 Mac 上的通用剪贴板功能。当您成功启用 Handoff 后,可以简单地按照以下步骤截取屏幕截图并复制到 MacBook 的剪贴板中。
它适用于运行相同 Apple ID 的每台设备。例如,我直接将 Mac 剪贴板中的屏幕截图粘贴到 iPhone 上。
您也可以将屏幕截图粘贴到具有相同 Apple ID 的 iPhone 上。
我们还没有完成这里。您可以自定义键盘快捷键,以方便快速将屏幕截图复制并保存到剪贴板。就是这样:
单击Apple 徽标 () →系统设置。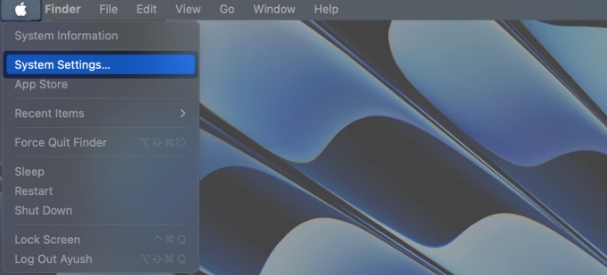 从左侧窗格中 选择 键盘 → 单击键盘快捷键。
从左侧窗格中 选择 键盘 → 单击键盘快捷键。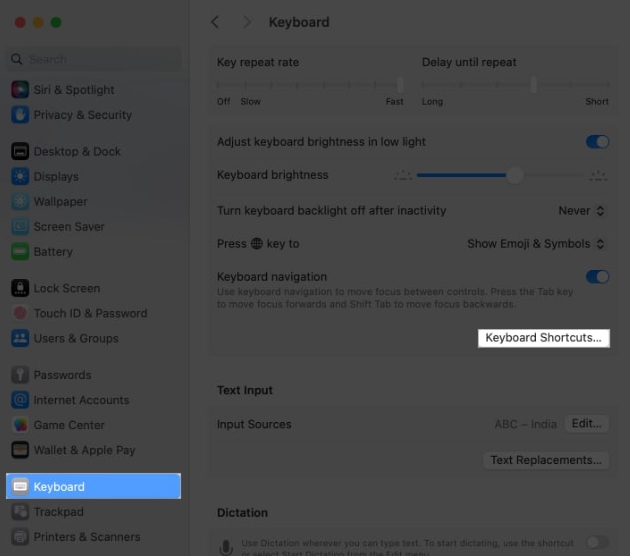 选择 屏幕截图 → 选择剪贴板选项。
选择 屏幕截图 → 选择剪贴板选项。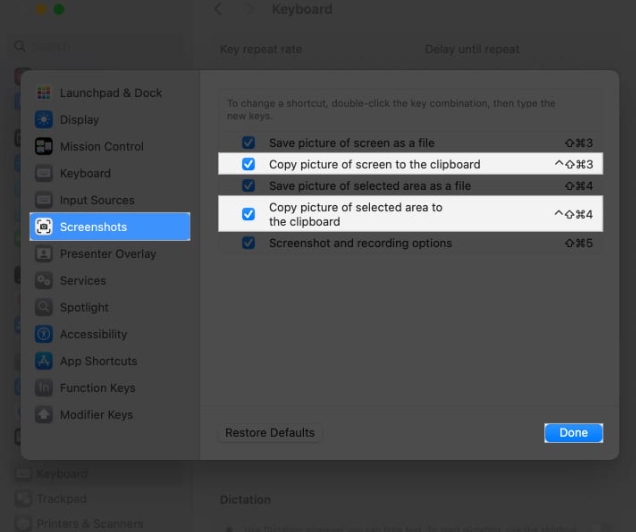 双击按键组合→ 输入新按键。
双击按键组合→ 输入新按键。常见问题解答
在 Mac 上,我可以先编辑屏幕截图,然后再将其复制到剪贴板吗?
不幸的是,内置快捷方式不允许直接编辑。但是,将屏幕截图复制到剪贴板后,您可以在“预览”或其他图像编辑软件中打开该屏幕截图。
有没有办法改变默认的截图格式?
默认情况下,屏幕截图保存为 PNG 文件。如果您想要不同的格式,则需要在捕获后手动更改它。不同格式没有直接的剪贴板快捷方式。
提升你的截图游戏!
好了,伙计们!不再需要浏览文件夹来查找难以捉摸的图像;得益于剪贴板魔法,现在一切都触手可及。愿您的屏幕截图快捷,您的剪贴板方便,您的科技冒险非凡。
以上是如何将Mac屏幕截图复制并保存到剪贴板的详细内容。更多信息请关注PHP中文网其他相关文章!




