php小编草莓为大家介绍如何在Win10系统下查看电脑型号和配置的方法。在使用电脑时,了解电脑的型号和配置参数对于日常维护和升级都是非常重要的。下面我们将介绍两种简单的方法来查看电脑型号和配置,帮助你更好地了解你的电脑。
Win10查看电脑型号和配置参数的方法
方法一:
1、我们在桌面中按“win+R”键调出运行窗口,在窗口中输入命令“dxdiag”按回车。
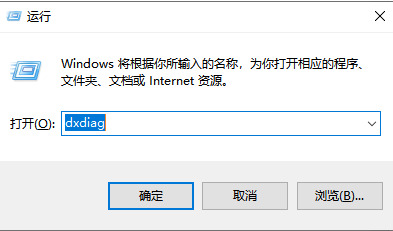
2、进入到direct X诊断工具的页面后,从系统型号就可以看到你的电脑型号是多少啦。
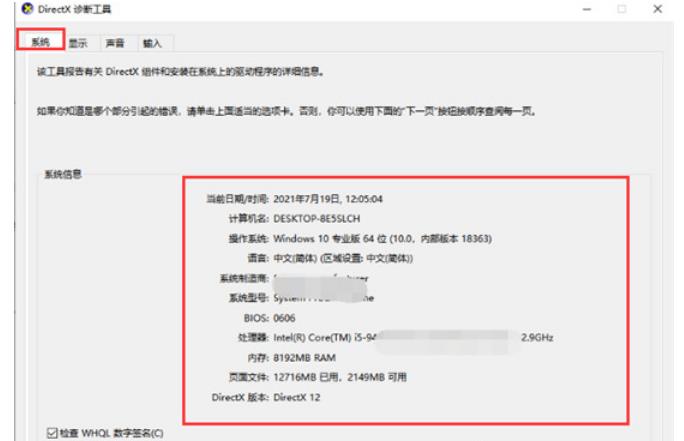
方法二:
1、首先在桌面上按“win+i”键进入到windows设置页面当中。
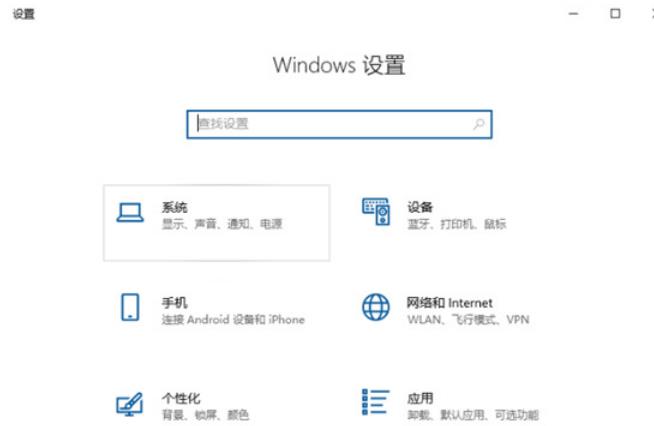
2、然后我们点击页面中的系统选项。
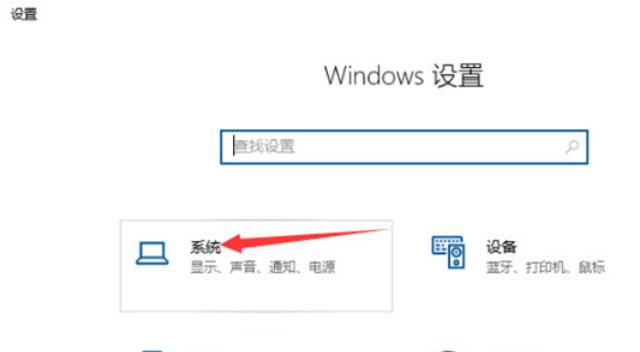
3、进入页面后,点击左侧的关于按钮,我们在右侧就可以看见当前电脑的型号啦。
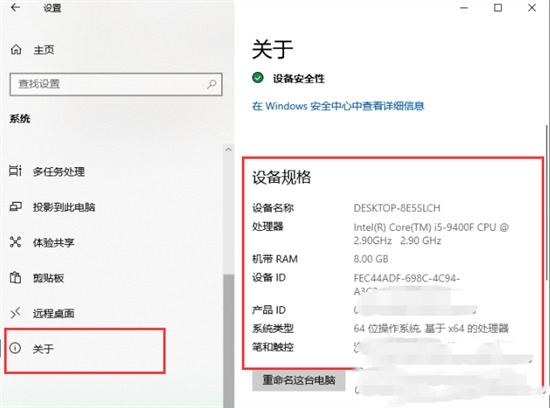
方法三:
1、首先打开控制面板,之后点击“系统和安全”。
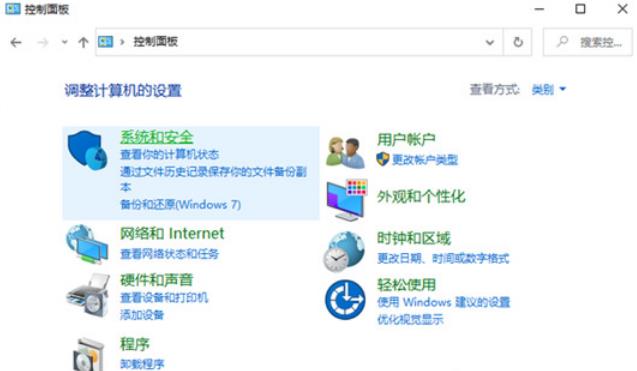
2、再点击“系统”打开。
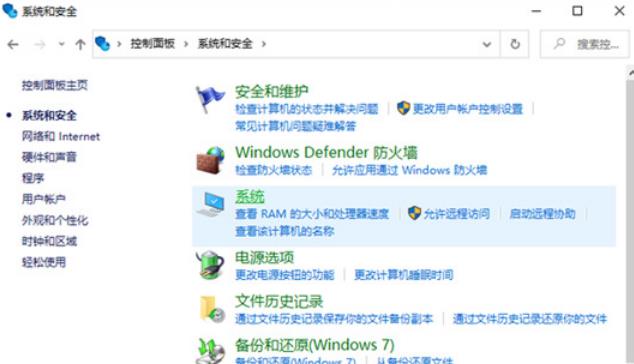
3、进入之后我们就可以看到电脑的系统、处理器、内存等信息了。
方法四:
1、同时按下“win+R”键,输入“CMD”,并回车。
2、输入“systeminfo”,并回车。
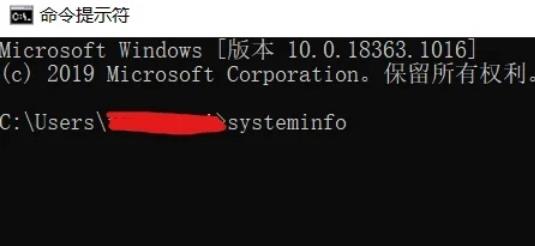
3、回车后,即可看到系统相关信息。
方法五:
1、能查看电脑配置最详细的方法就是使用第三方工具了,小编这里推荐鲁大师。
以上是Win10如何查看电脑型号和配置?Win10查看电脑型号和配置参数的方法的详细内容。更多信息请关注PHP中文网其他相关文章!




