php小编小新为您解答,当您在Win10操作系统中结束进程后,可能会遇到桌面变为空白的问题。这种情况下,不要慌张,我们可以尝试一些简单的解决方法。首先,可以尝试按下Ctrl + Alt + Delete组合键,然后选择“任务管理器”,在“进程”选项卡中找到“explorer.exe”进程,右键点击并选择“结束任务”,然后点击“文件”菜单中的“运行新任务”,输入“explorer.exe”并点击“确定”,看看能否恢复桌面。如果问题仍然存在,您还可以尝试进行系统重启、更新显卡驱动或者使用系统还原等方法来解决。希望这些方法能够帮助您解决问题,祝您顺利恢复正常使用!
Win10结束进程后桌面空白了问题解析
方法一:
1、首先,按【 Ctrl + Alt + Del 】组合键,然后点击【任务管理器】。任务管理器窗口,点击左上角的【文件】,在打开的下拉项中,选择【运行新任务】。新建任务窗口,输入【Explorer.exe】命令,然后按【确定或回车】即可(勾选以系统管理权限创建此任务)。
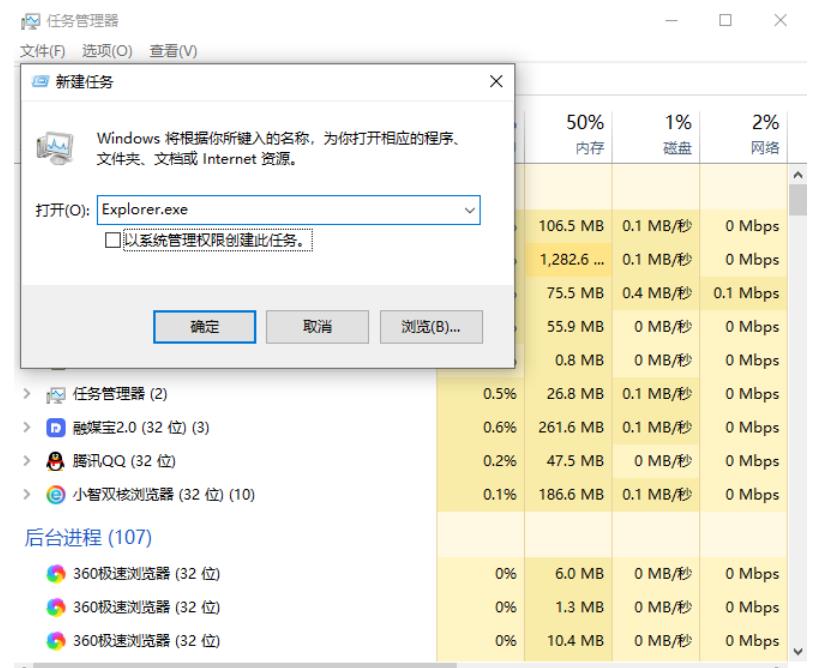
2、如果电脑还是白屏,可以按重启键,重启电脑。

方法二:
只要在开机时强制关闭电脑,连续操作3次,Win10会自动引导至高级启动
1、点击【疑难解答(重置你的电脑或查看高级选项)】。
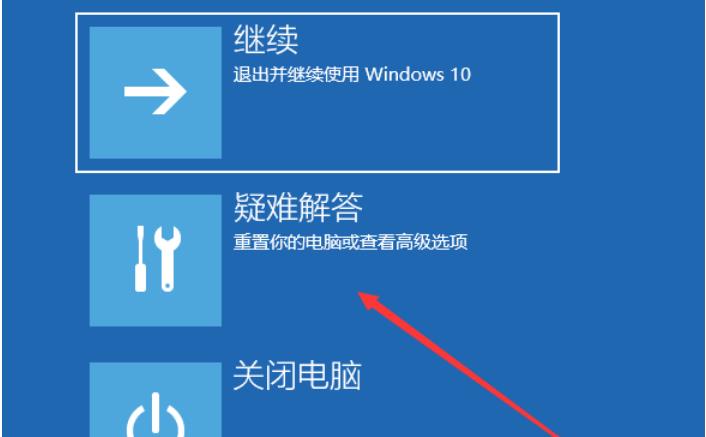
2、点击【高级选项】。
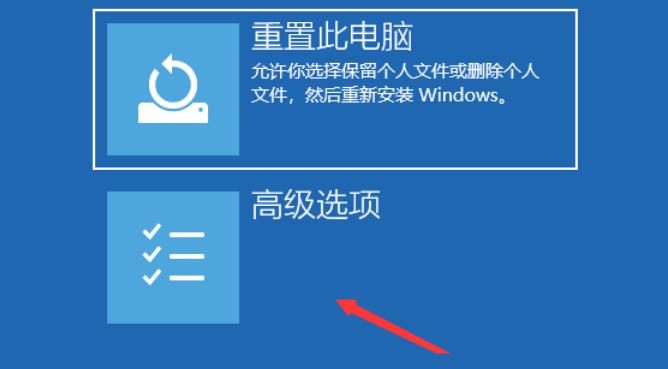
3、多个选项下,点击【卸载更新(从 Windows 中移除最近安装的质量更新或功能更新)】。
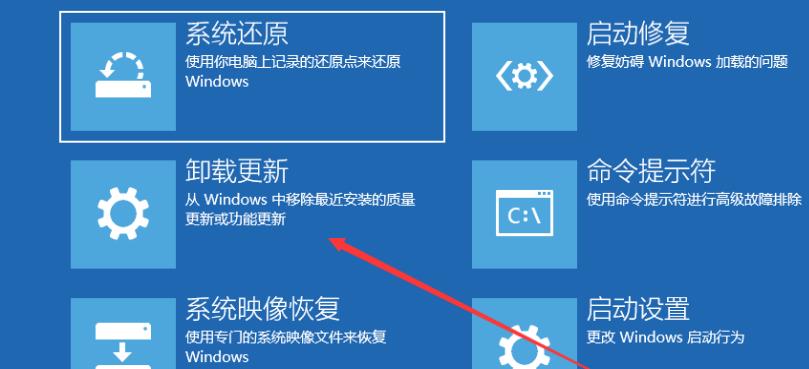
4、选择一个选项,分别有卸载最新的质量更新(一般是修复BUG、优化方面的小更新)和卸载最新的功能更新(版本更新)。
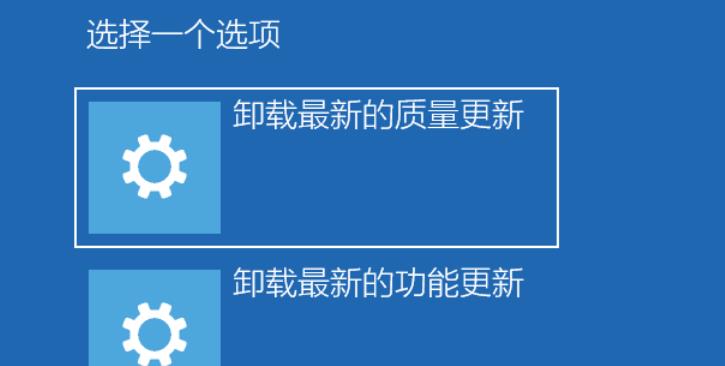
以上是Win10结束进程白屏了怎么解决?Win10结束进程后桌面空白了问题解析的详细内容。更多信息请关注PHP中文网其他相关文章!




