php小编百草为大家解答Win10键盘锁住了Fn和什么键打开的疑问。在Win10系统中,有些笔记本键盘会将Fn键默认锁定,这导致一些常用的功能键无法正常使用。为了解决这个问题,我们需要按下Fn键和特定的键组合来打开锁定状态。接下来,我们将详细介绍Win10键盘锁住Fn键后,如何通过按下什么键来解锁。
win10键盘锁住了fn和什么键打开详解
方法一、小数字键盘锁住
小数字键盘锁住了可以通过按下键盘上的Numlock键来解锁,键盘上右边的三个灯中,最左边的键亮起说明小数字键盘解锁。
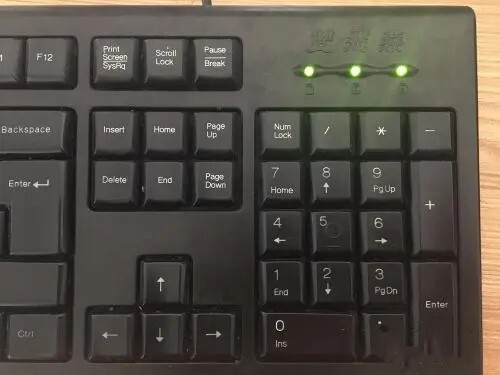
方法二、全部键盘锁住
1、首先“win+r”打开运行窗口,在其中输入“control”按下确定,即可打开控制面板。
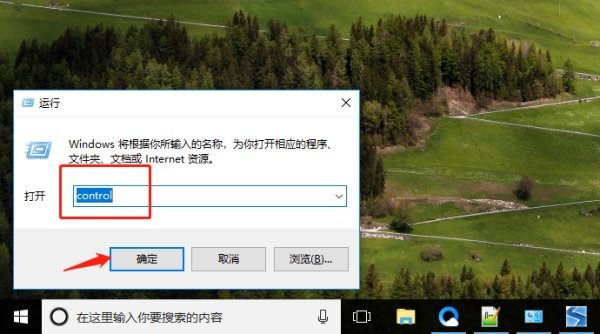
2、进入控制面板后,在右侧类别按钮中点击选择“大图标”。
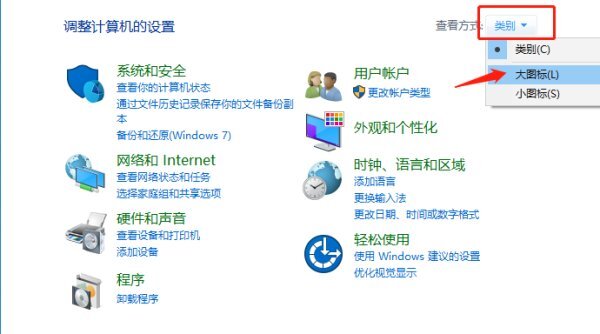
3、接着找到“轻松使用设置中心”的选项,然后点击进入。
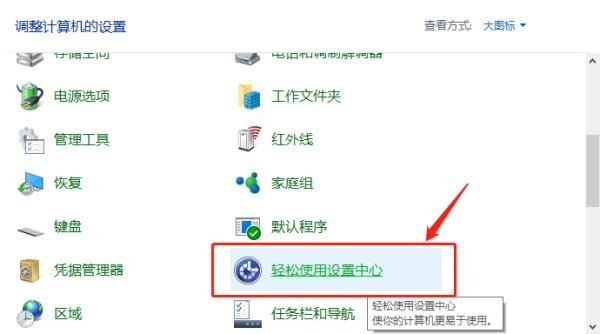
4、点击选择“是键盘更易于使用”的选项。
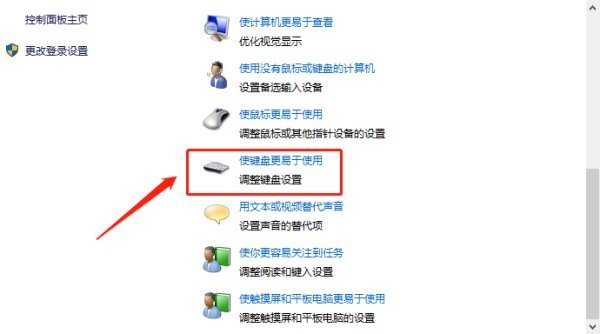
5、取消勾选“启用粘滞键”的选项,最后点击确定,就能解锁键盘了。
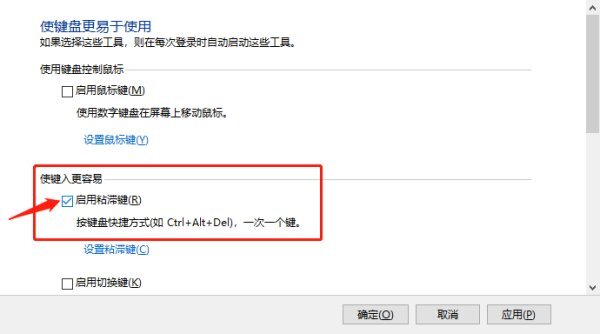
以上是win10键盘锁住了fn和什么键打开?win10键盘锁住了fn和什么键打开详解的详细内容。更多信息请关注PHP中文网其他相关文章!




