在win11系统中,安全防护功能是一直处于开启的状态,此功能可以很好的保护电脑的安全,连接危险的文件,但是也会对一些常用的程序或者文件进行错误拦截,因此有些用户想要安全防护功能关闭,那么应该如何操作呢,今日的win11教程就来分享两种操作方法,有需要的用户欢迎来本站获取完整的操作步骤吧。
win11不能关闭安全防护怎么办
方法一:
1、win+R快捷键打开运行,输入“services.msc”,点击回车。
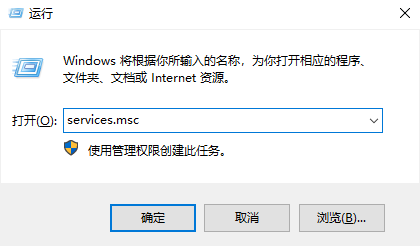
2、打开服务窗口,找到“Security Center”,右击选择属性。
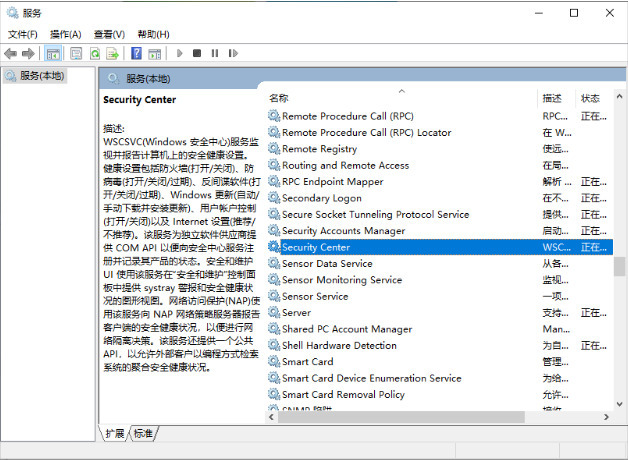
3、将启动类型改为禁用就可以啦。
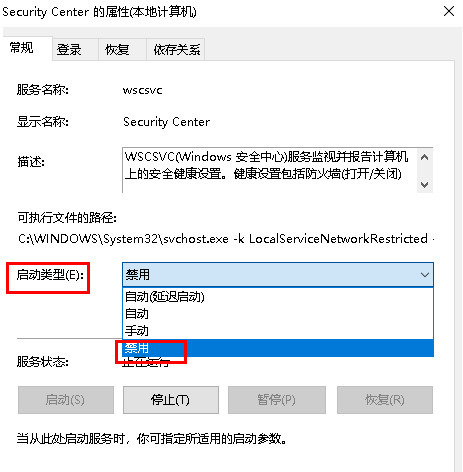
方法二:
1、首先按下键盘“Win+R”组合键打开运行,输入“regedit”回车打开注册表。
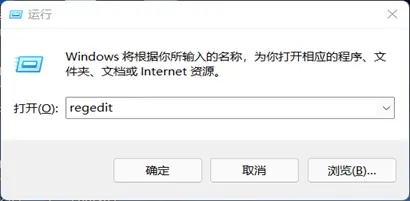
2、进入“HKEY_LOCAL_MACHINESOFTWAREoliciesMicrosoftWindows Defender”位置。
3、双击打开右边的“DisableAntiSpyware”,将它的数值改为“1”并保存。
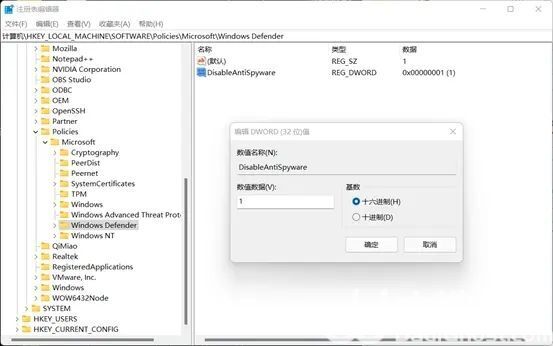
4、随后我们右键开始菜单,打开“设置”,进入左边栏的“应用”。
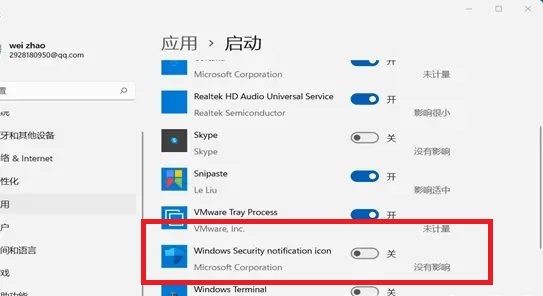
5、进入右边的“启动”设置,在其中找到安全中心,将它关闭即可。
以上是win11不能关闭安全防护怎么办?win11无法关闭安全防护解决方法的详细内容。更多信息请关注PHP中文网其他相关文章!




