近日,不少win11用户反映在系统界面中找不到关机按钮的问题。对于这一问题,php小编小新给予了解答和操作方法。在win11系统中,关机按钮的位置进行了一些调整,不再出现在传统的开始菜单中。用户可以通过一些简单的操作步骤来找回关机按钮,并进行正常的关机操作。下面就让我们一起来了解一下win11关机按钮不见了的解决方法以及win11恢复关机按钮的操作方法。
win11恢复关机按钮操作方法:
1、右击左下角任务栏中的开始,选择选项列表中的运行。
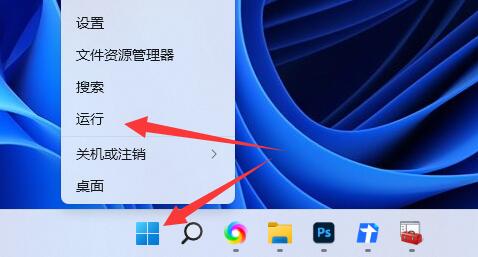
2、在弹出的运行窗口中,输入gpedit.msc,点击确定打开。
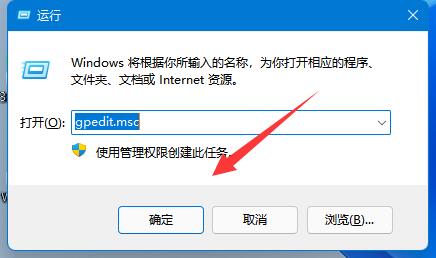
3、进入到新界面后,依次点击左侧栏中的用户配置管理模板开始菜单和任务栏。
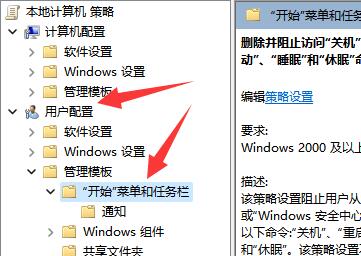
4、然后找到右侧中的删除并阻止访问关机、重启、睡眠和休眠双击打开。
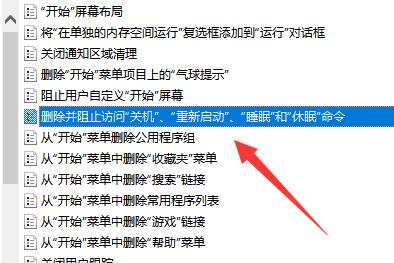
5、最后在打开的窗口中,将已禁用勾选上,并点击确定保存即可。
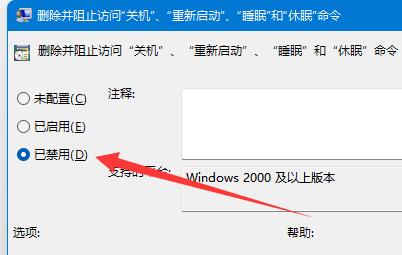
以上是win11关机按钮不见了解决方法?win11恢复关机按钮操作方法的详细内容。更多信息请关注PHP中文网其他相关文章!




