如果您经常使用 Google Docs,您会放心,因为您的文档始终存储在云端,这意味着无论您使用哪种设备,都可以轻松访问它们。但是,有时候您可能希望将文稿直接存储在您的设备上,这样您就可以在其他 App 上处理文稿或与他人共享文稿了。
您可以使用 Google 文档应用保存文档,以便在需要时进行进一步编辑。最好将文档存储为 DOC 或 DOCx 格式,这样您可以在其他设备上进行更改。不过,如果您希望在 iPhone 上保存文档,也可以选择将其存储为 PDF 格式。这样,您可以方便地查看和共享文档,而不需要进行进一步的编辑。
在这篇文章中,我们将向您解释在 iPhone 上将 Google Docs 上的文档保存为 PDF 的所有方法。
您可以通过两种方式将 Google Docs 上的文档另存为 iPhone 上的 PDF 文件。
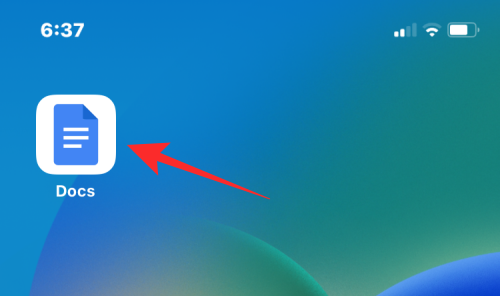
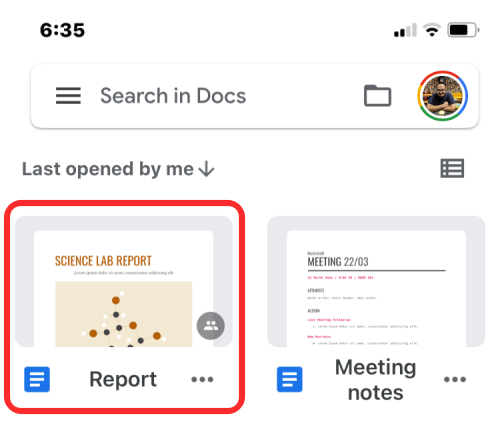
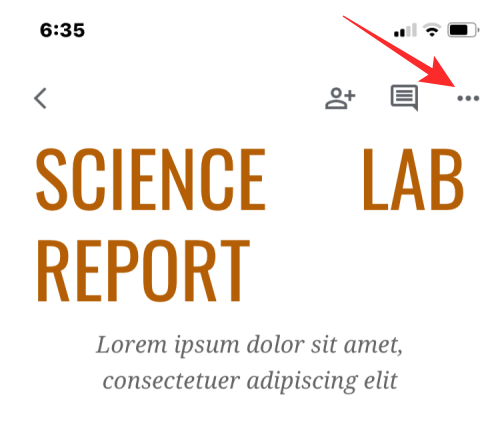
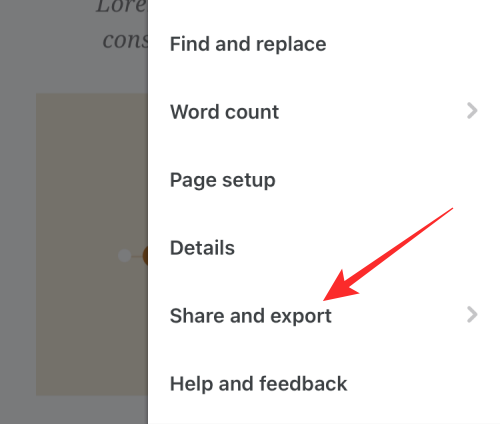
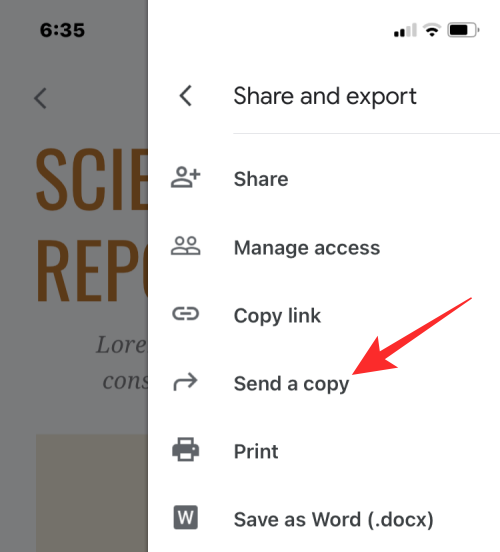
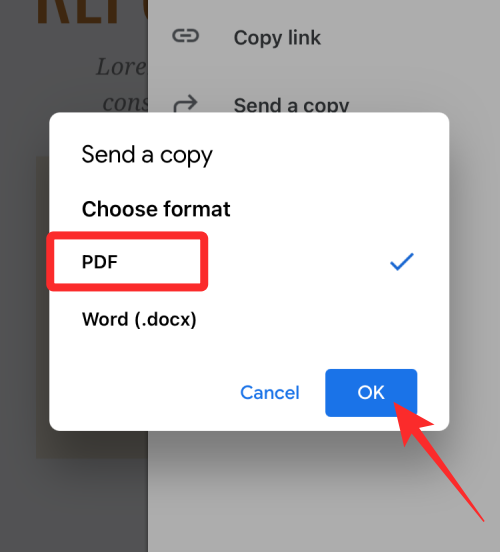
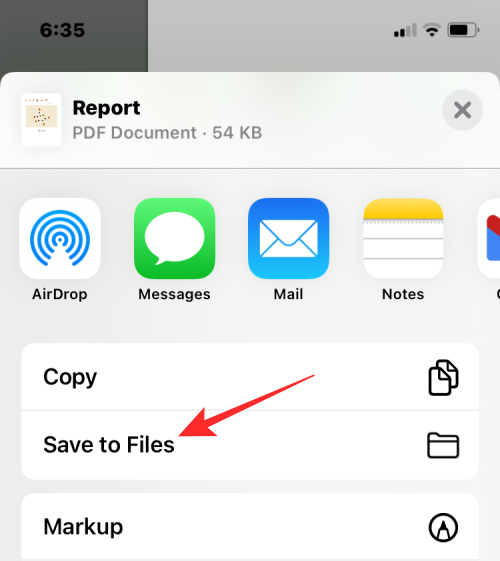
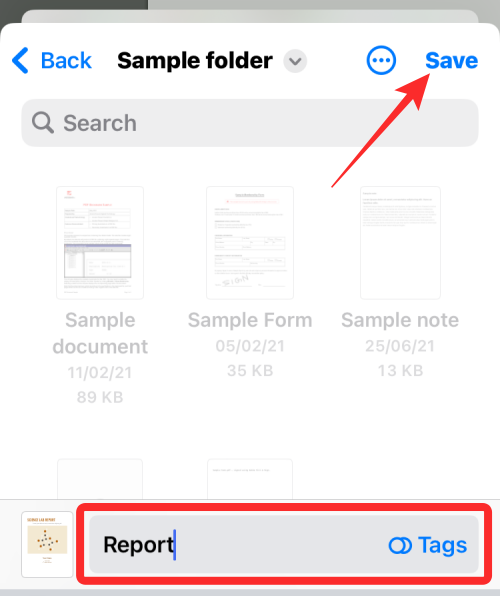
您的文档现在将保存在“文件”应用程序上的首选位置。
您还可以使用内置的“打印”选项将 Google 文档中的文档另存为 PDF。
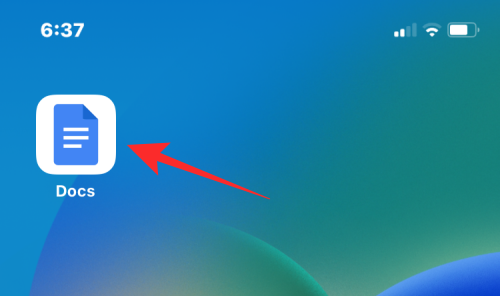
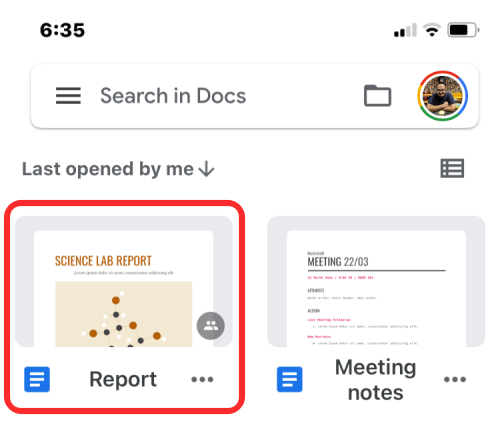
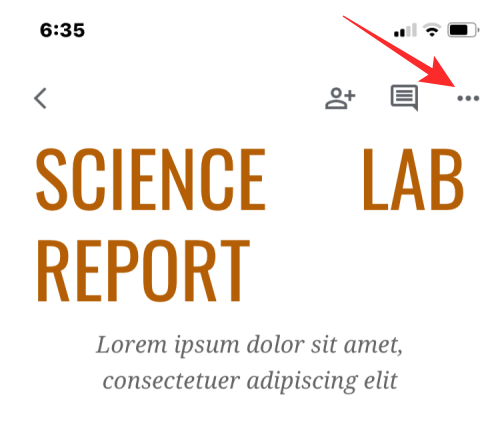
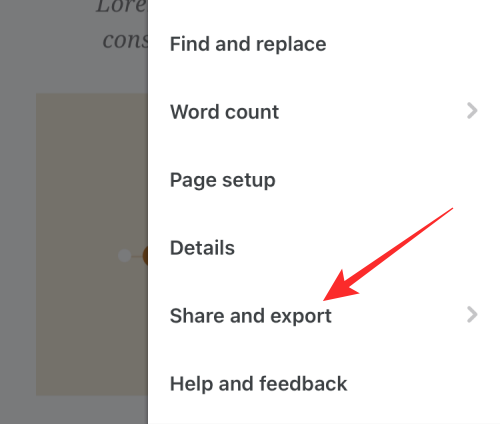
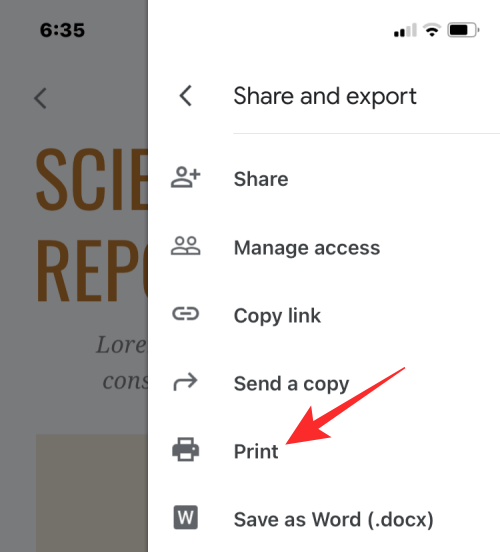
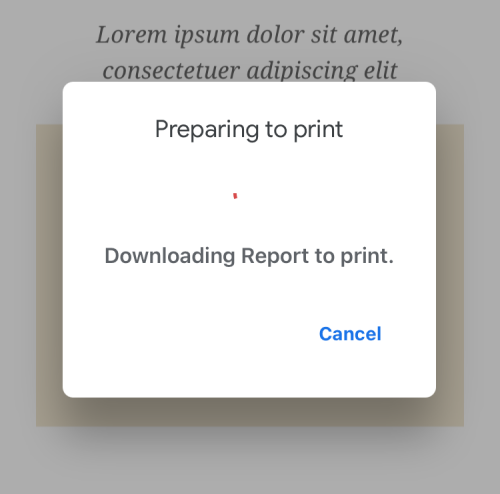
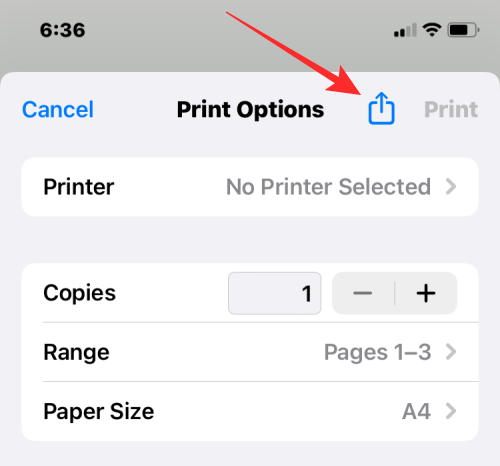
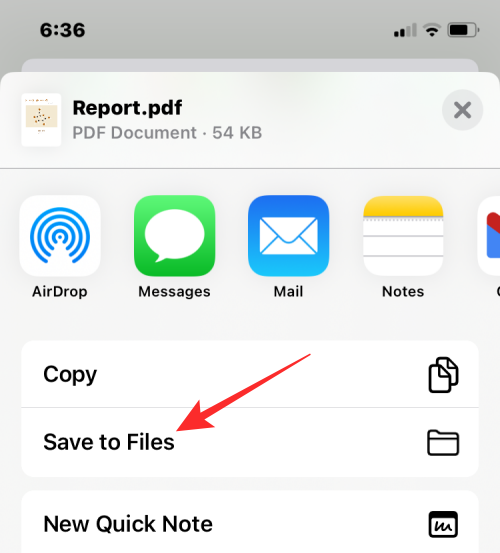
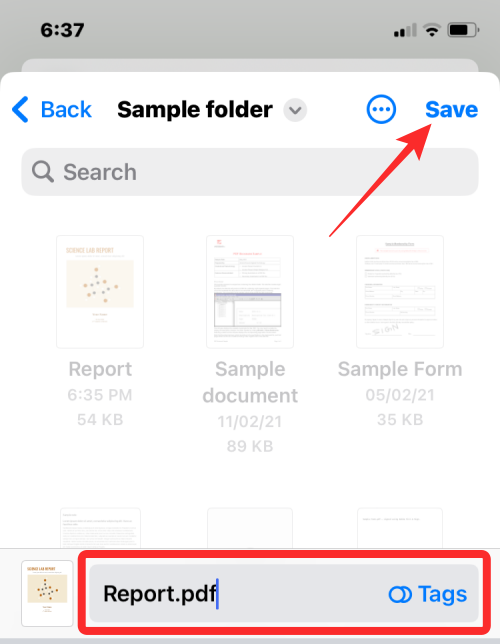
您的文档现在将保存在“文件”应用程序上的首选位置。
以上是在 iPhone 上将 Google Docs 文件保存为 PDF 的 2 种方法的详细内容。更多信息请关注PHP中文网其他相关文章!




