php小编小新为大家介绍一下如何更改Win11微软商店的下载路径。在Win11系统中,微软商店默认将应用程序安装在系统盘,而有些用户可能希望将下载路径更改到其他磁盘。幸运的是,Win11提供了简单的方法来实现这一目标。下面就让我们来了解一下Win11微软商店下载路径更改的具体步骤。
win11微软商店下载路径更改方法
1、首先点击底部windows徽标打开设置。
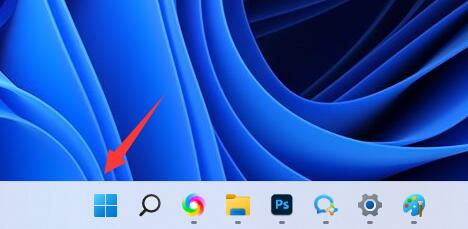
2、接着打开其中的设置。
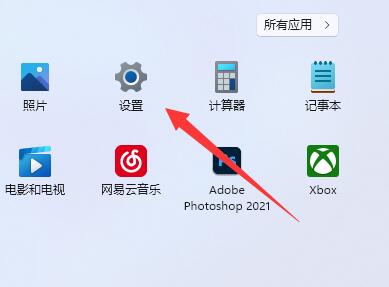
3、然后找到右边的存储设置。
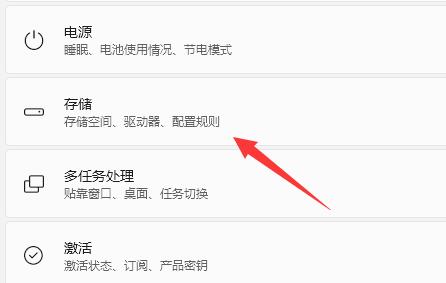
4、随后展开高级存储设置,打开保存新内容的地方选项。
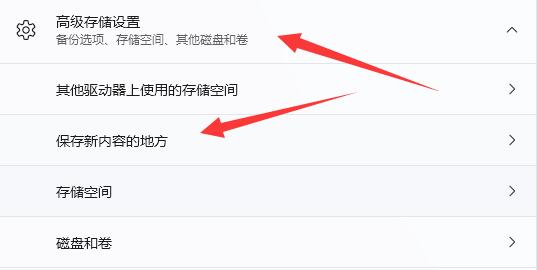
5、打开后,修改新的应用将保存到选项。
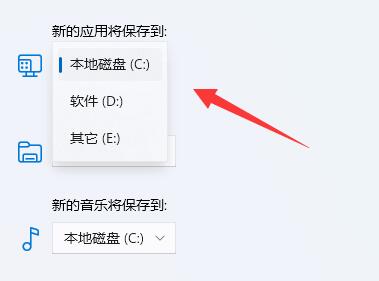
6、最后点击下面的应用就可以了。
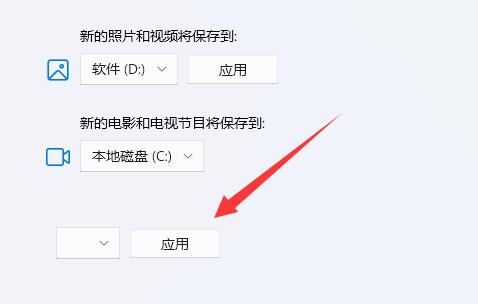
以上是win11怎么更改微软商店下载路径?win11微软商店下载路径更改方法的详细内容。更多信息请关注PHP中文网其他相关文章!




