php小编草莓教你轻松解决 Win11 设备管理器中摄像头缺失问题! 如果你在 Win11 设备管理器中找不到摄像头,别担心,按照以下步骤操作即可轻松解决: 1. 检查摄像头硬件连接:确保摄像头已正确连接到电脑,并检查连接线是否有损坏。 2. 更新摄像头驱动程序:在设备管理器中找到摄像头,右键点击并选择“更新驱动程序”。 3. 重新安装摄像头驱动程序:如果更新驱动程序无效,可以尝试重新安装驱动程序。 4. 启用摄像头:在设备管理器中找到摄像头,右键点击并选择“启用设备”。 5. 授予摄像头权限:在 Windows 设置中,找到“隐私”选项,然后选择“摄像头”,确保已为摄像头授予使用权限。 按照以上步骤操作,即可轻松解决 Win11 设备管理器中摄像头缺失的问题,让你的摄像头重新正常工作!
win11设备管理器没有摄像头详解
1、按 Win + S 组合键,或点击底部任务栏开始旁的搜索图标,在打开的Windows 搜索窗口,搜索框输入相机,然后点击打开系统给出的最佳匹配相机应用。
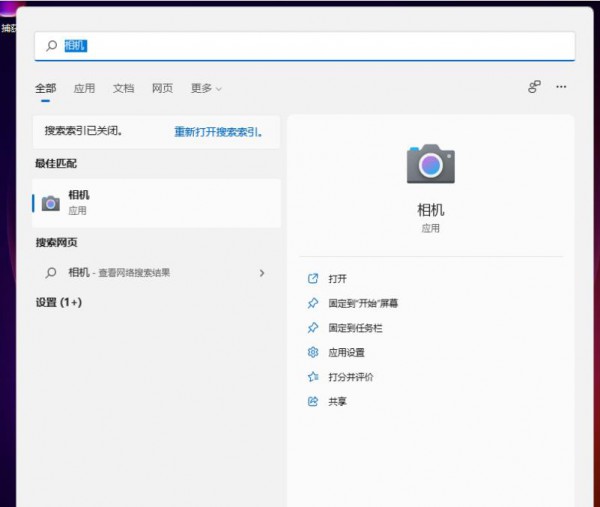
2、打开相机应用后,就可以进行拍照或摄像操作了(如果无法打开相机,需要检查相关驱动看是否有异常)。
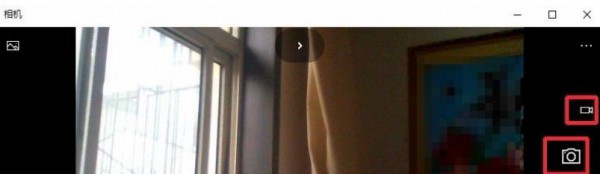
附:打开设备管理器方法
1、按 Win + S 组合键,或点击任务栏上的搜索。Windows 搜索中,搜索框中输入设备管理器,然后点击打开系统给出的最佳匹配设备管理器控制面板。
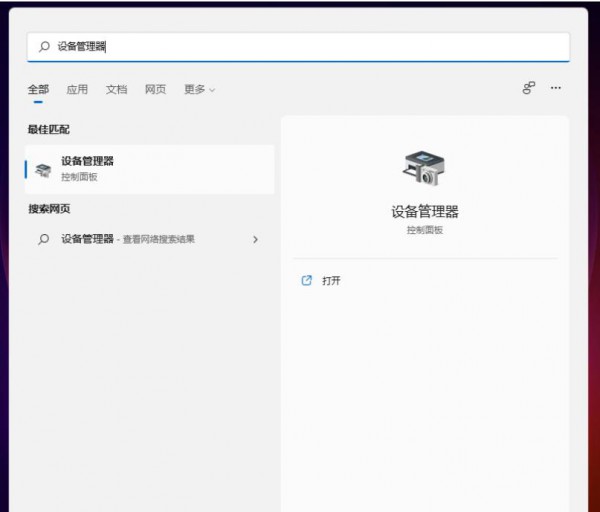
2、当然,也可以在开始菜单中的所有应用中,找到并点击打开相机应用。
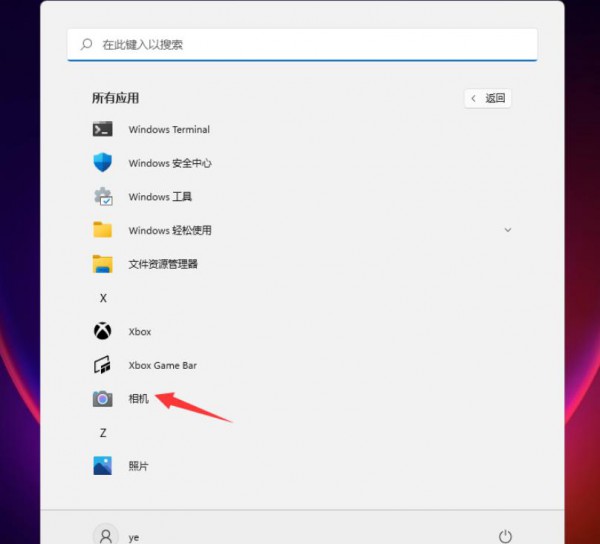
3、拍照的图片,摄像的视频,都会保存在系统图片文件夹。只需要双击打开桌面此电脑,进入文件资源管理器下的图片文件夹就能够进行查看。
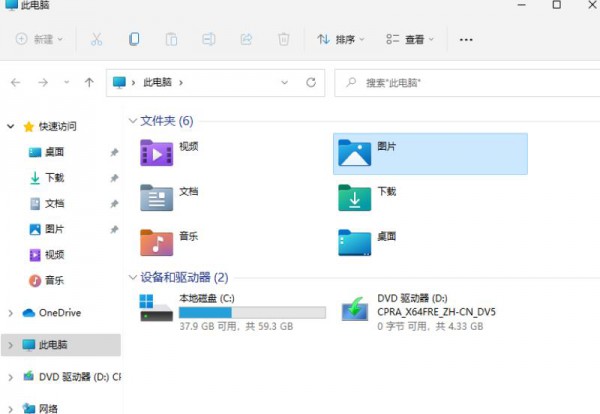
以上是win11设备管理器没有摄像头解决方法?win11设备管理器没有摄像头详解的详细内容。更多信息请关注PHP中文网其他相关文章!




