php小编百草教你轻松解决 Win11 电脑不显示 WiFi 列表问题!告别网络连接烦恼,畅享稳定流畅的上网体验!
win11电脑不显示wifi列表解决方法
方法一:
1、首先我们打开开始菜单,进入设置。
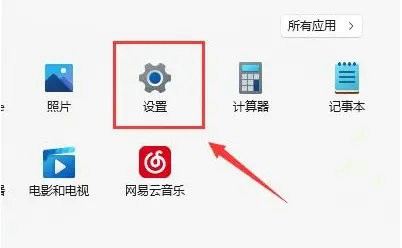
2、在设置中找到病进入疑难解答。
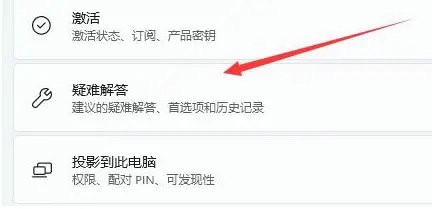
3、在选项下可以看到其他疑难解答点击进入。
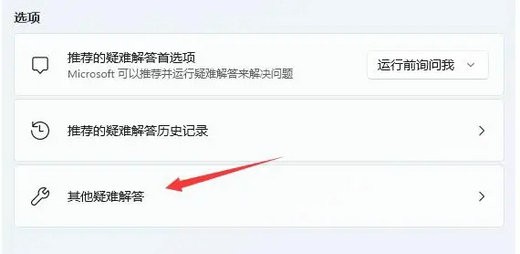
4、然后点击internet链接右侧的运行。

5、最后系统会自动帮助你解决wifi无法链接的问题。
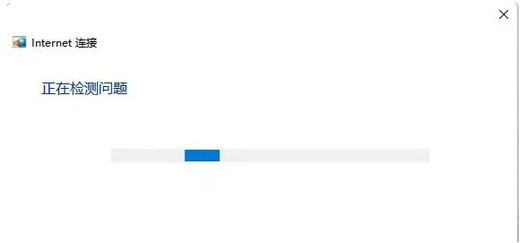
方法二:
1、搜索不到wifi也可能是缺少了无线网卡驱动。
2、这时候我们可以尝试打开开始菜单,在上方搜索并进入设备管理器。
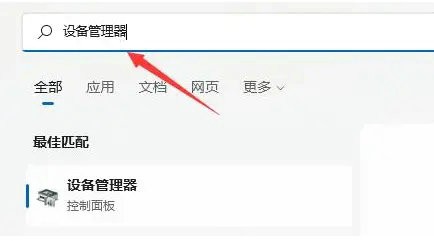
3、接着展开网络适配器,找到无线网卡设备,右键选中,点击更新驱动程序。
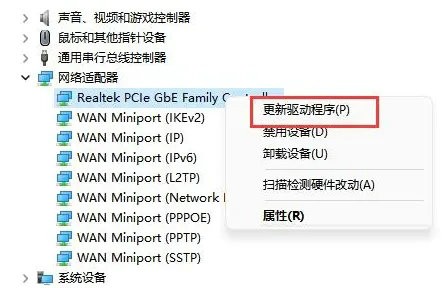
4、最后选择自动搜索驱动程序让电脑为你搜索并安装驱动即可。
以上是win11电脑wifi列表不显示解决方法?win11电脑不显示wifi列表解决方法的详细内容。更多信息请关注PHP中文网其他相关文章!




