如何将谷歌浏览器图标固定到任务栏?在使用电脑进行工作或者学习的时候,为了方便自己的使用,很多用户都会将经常需要使用到的软件图标固定到任务栏。谷歌浏览器是一款很人性化的软件,为用户上网提供了很优质的平台。有用户想要将谷歌浏览器的图标也固定到任务栏,但是不知道该如何操作,如果你对此也感到好奇,那么不妨前来阅读今天小编分享的将谷歌浏览器图标固定到任务栏操作步骤详解吧。
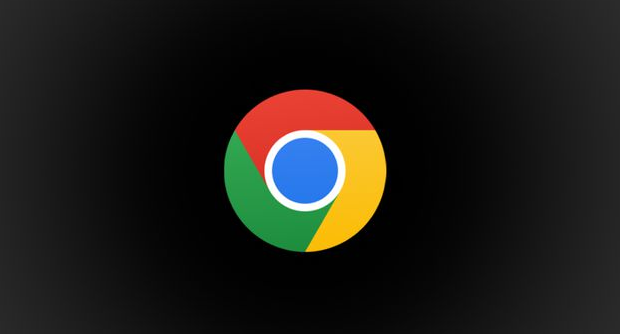
第一步:
方法1.点击桌面左下方的“开始”图标,在展开的选项中找到并右键点击“Google Chrome”(如下图所示)。
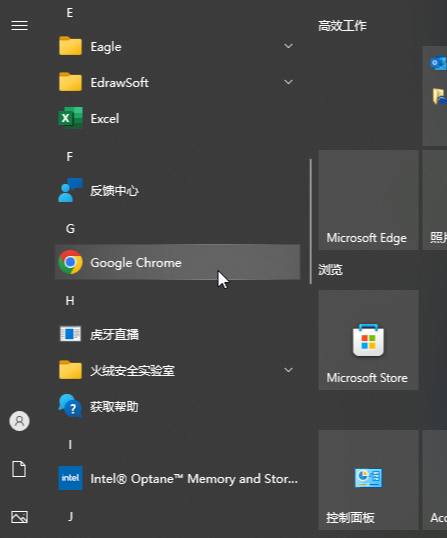
第二步:在展开的选项中将鼠标悬停到“更多”,然后点击“固定到任务栏”(如下图所示)。
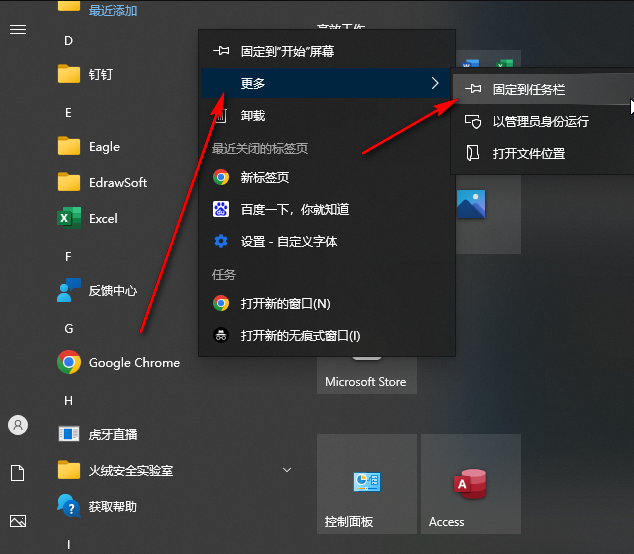
第三步:就可以看到成功将谷歌浏览器固定到任务栏了,后续可以非常方便地点击打开该软件(如下图所示)。
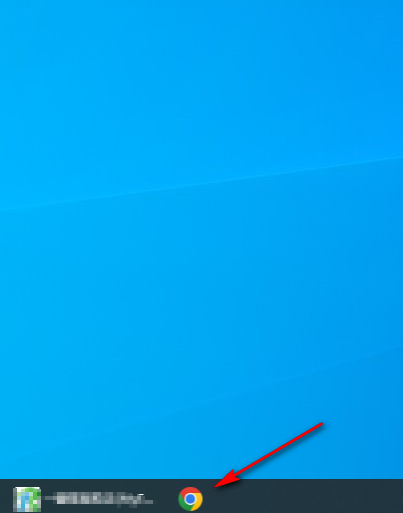
第四步:如果不再需要固定,可以在底部任务栏右键点击后,选择“从任务栏取消固定”(如下图所示)。
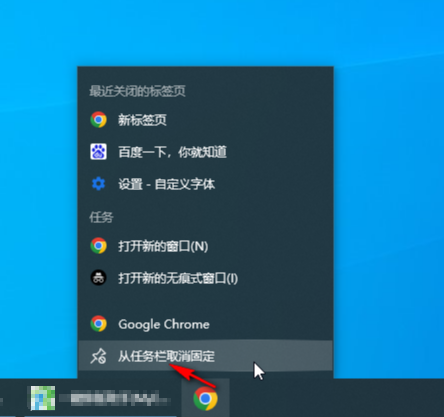
第五步:
方法2.在桌面双击打开谷歌浏览器后,在桌面底部右键点击谷歌浏览器的标签,选择“固定到任务栏”就可以了(如下图所示)。
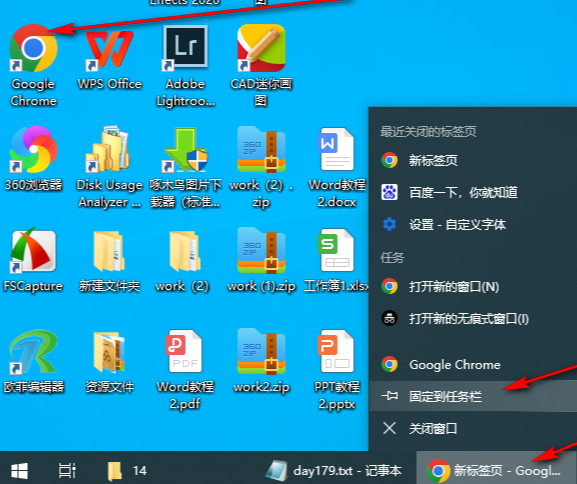
以上是如何将谷歌浏览器图标固定到任务栏的详细内容。更多信息请关注PHP中文网其他相关文章!




