php小编西瓜为您解答:如果您使用的是Windows 11电脑,却无法连接Win10 USB共享打印机,不要着急,以下是解决方法。首先,确保Win10电脑和Win11电脑处于同一局域网内,并且网络连接正常。然后,确保Win10电脑上的共享打印机已经正确设置并可以正常工作。接下来,在Win11电脑上,打开“设备和打印机”设置,点击“添加打印机或扫描仪”,选择“网络打印机”,然后选择“在目录中寻找打印机”。在弹出的窗口中,输入Win10电脑的IP地址或计算机名称,点击“查找”,待搜索结果显示出来后,选择相应的共享打印机,并按照提示进行安装。如果还是无法连接,请确保Win10电脑上的共享设置和防火墙设置正确,同时尝试重新启动电脑。希望以上方法能够帮助您解决问题,祝您使用愉快!
win11连接不上win10 USB共享打印机的解决方法
方法一、
1、首先我们进入c盘的C:WindowsSystem32位置。
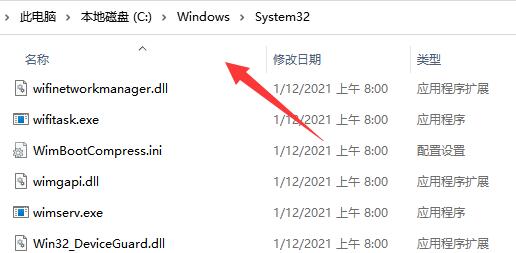
2、在其中找到win32spl.dll文件,将它备份到其他位置去。
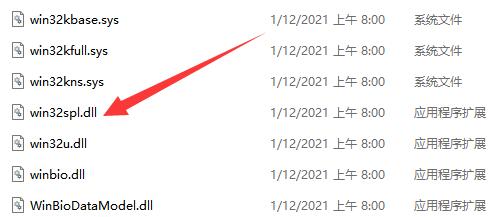
3、接着我们来到连接打印机的那台电脑上,右键开始菜单,打开运行
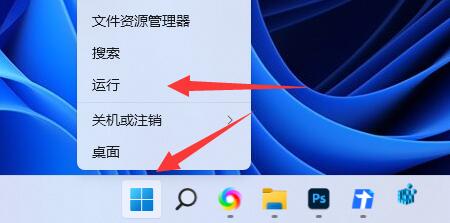
4、在运行中输入regedit并回车打开注册表。
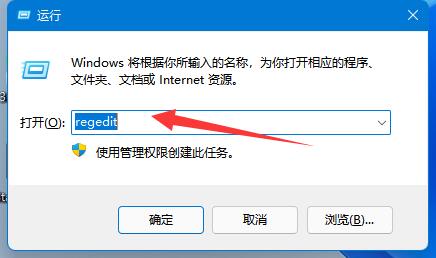
5、打开后,进入计算机HKEY_LOCAL_MACHINESYSTEMCurrentControlSetControlPrint位置。
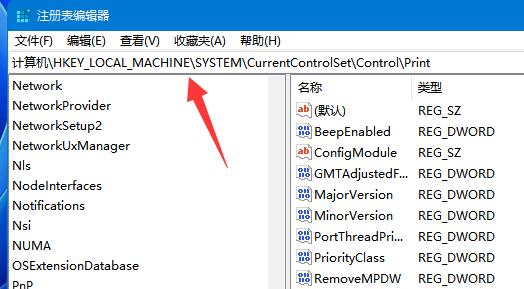
6、进入后,在右边空白处新建一个DWORD值
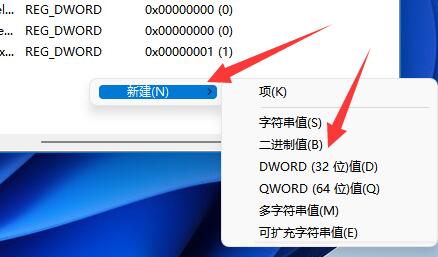
7、随后将这个值改名为RpcAuthnLevelPrivacyEnabled
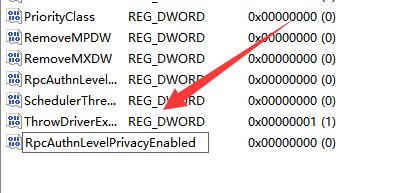
8、再双击打开它,将数值改为0并确定保存。
9、修改完成后,只要重启电脑就可以解决共享打印机无法连接问题了。
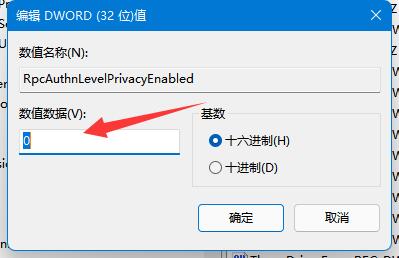
方法二、
1、右击下方任务栏中的开始,选择选项中的运行打开。
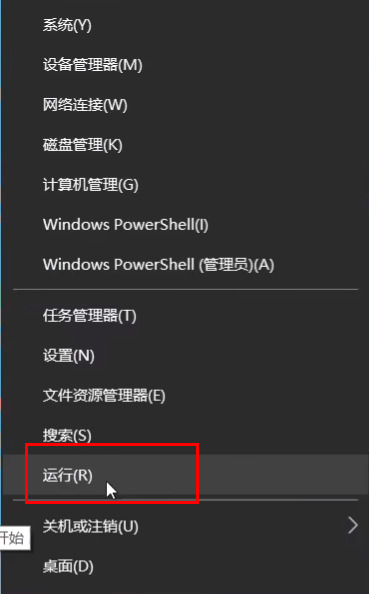
2、输入gpedit.msc回车打开。
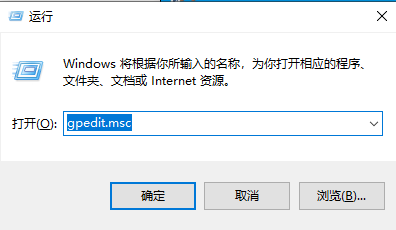
3、进入组策略编辑器,依次点击左侧中的计算机配置Windows设置安全设置本地策略安全选项,找到右侧中的账户:来宾账户状态双击打开。
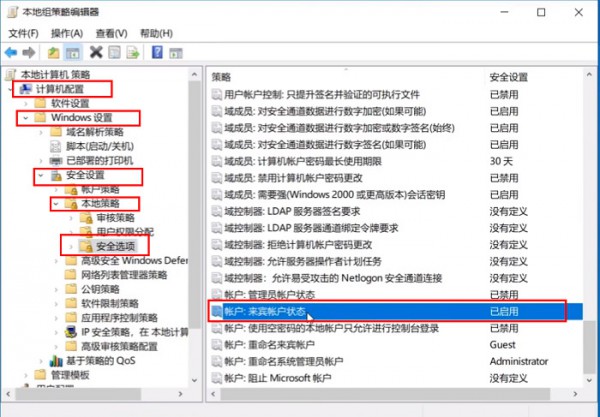
4、将其状态设置为已启用。
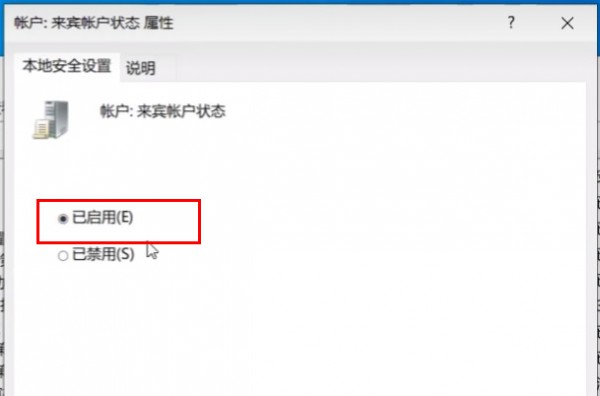
5、接着双击打开右侧中的账户:使用空密码的本地账户只允许进行控制台登录,将其设置为已禁用,点击确定保存。
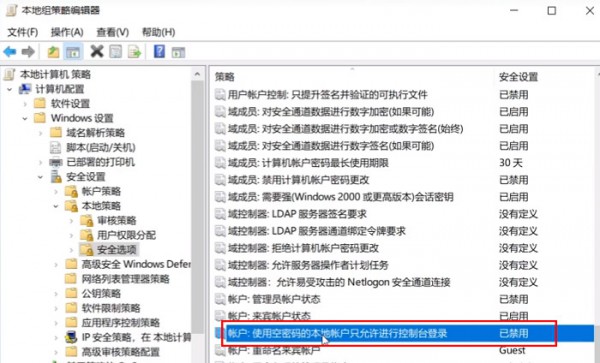
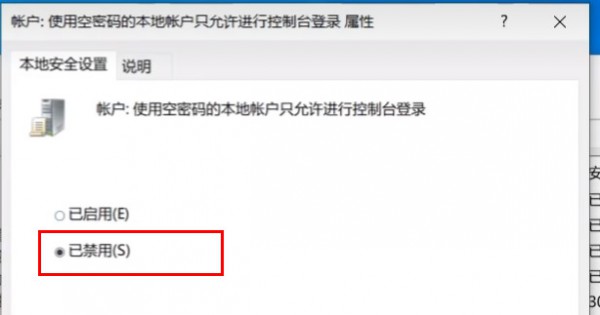
方法三、
1.我们打开控制面板。

2、再点击查看网络状态和任务。
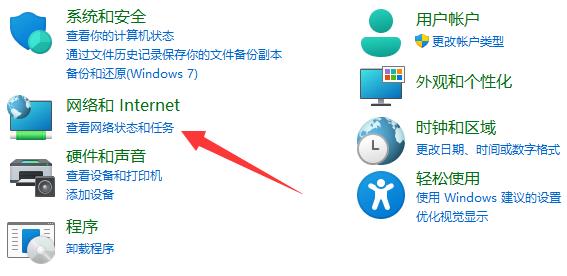
3、然后点开左边更改高级共享设置。
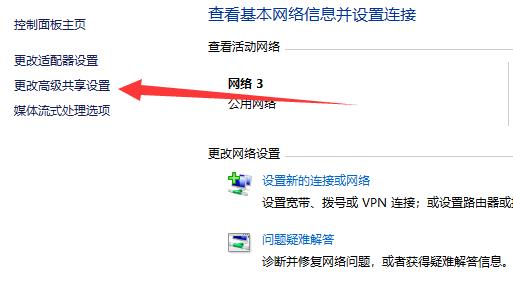
4、随后将网络发现和打印机共享都启用并保存修改。
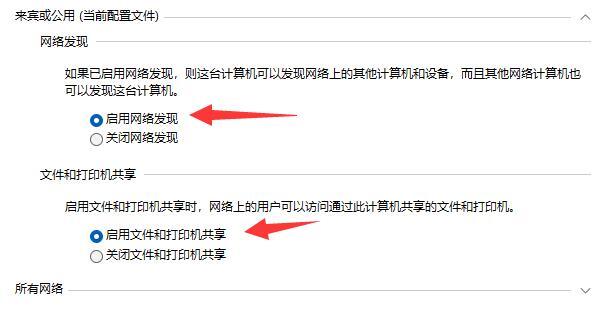
以上是解决win11电脑无法连接到win10共享打印机的问题的详细内容。更多信息请关注PHP中文网其他相关文章!




