php小编草莓为大家解答Win11系统中麦克风电流声问题的解决方法。在Win11系统中,用户可能会遇到使用麦克风时出现电流声的情况,这给语音通话和录音带来了不便。要解决这个问题,可以尝试调整麦克风的设置、更换麦克风线缆以及检查电脑硬件等方面。下面详细介绍Win11系统中消除麦克风电流声的方法,帮助大家解决这一烦恼。
Win11麦克风电流声怎么消除?
电流麦的原因有很多,大致有以下五个原因:
1、麦克风连接问题。
2、麦克风设置问题。
3、声卡驱动问题。
4、影响周边电器。
5、静电影响设备。
方法一:
1、首先,按【Win】键,或点击任务栏上的【开始图标】,然后点击已固定应用下的【设置】。
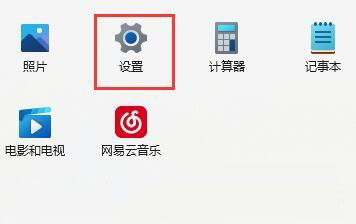
2、打开的设置(Win+i)窗口,左侧点击【Windows 更新】。
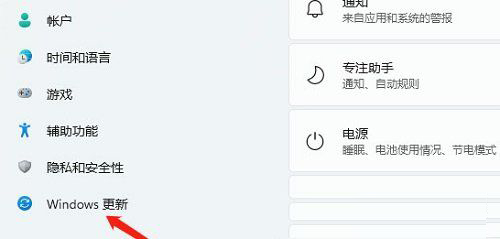
3、接着在更多选项下,点击【高级选项(传递优化、可选更新、活动时间以及其他更新设置)】。
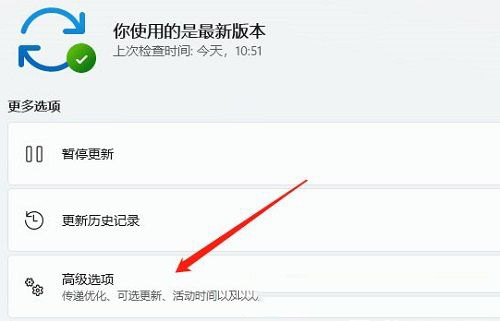
4、其他选项下,点击【可选更新(功能、质量和驱动程序更新)】。
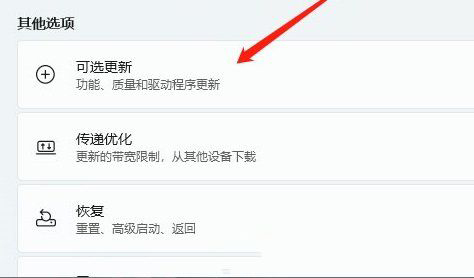
5、当前路径为:Windows 更新-高级选项-可选更新,点击【驱动程序更新】。
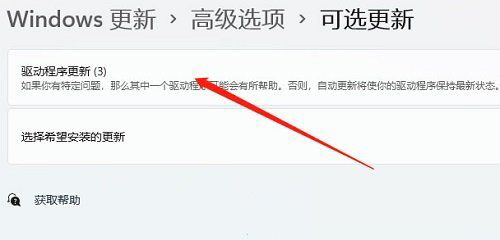
方法二:
1、右键点击任务栏右下角的【声音图标】,在打开的菜单项中,选择【声音设置】。
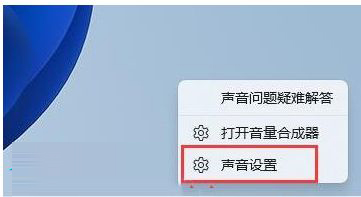
2、声音设置窗口,高级下,点击【更多声音设置】。
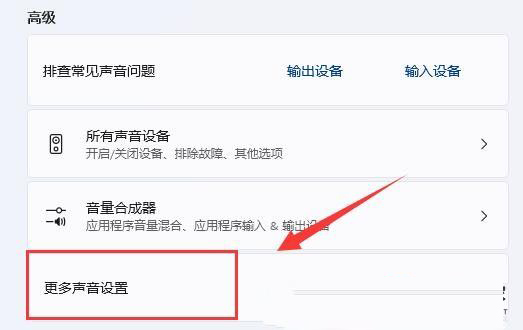
3、声音窗口,右键点击扬声器,在打开的菜单项中,选择【属性】。
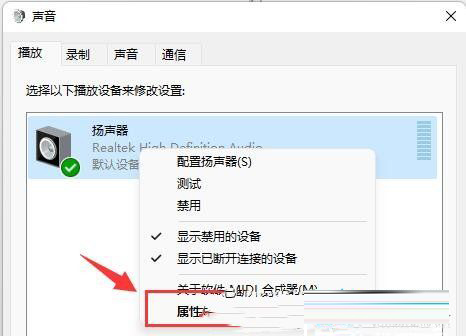
4、切换到【级别】选项卡,将麦克风声音【关闭】。
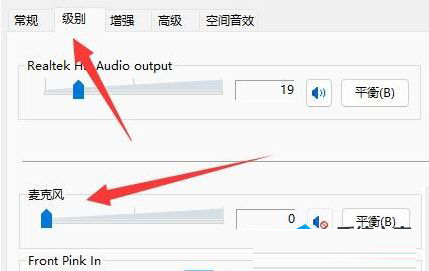
5、声音窗口下,切换到【录制】选项卡,选择麦克风后,点击【右键】,在打开的菜单项中,选择【属性】。
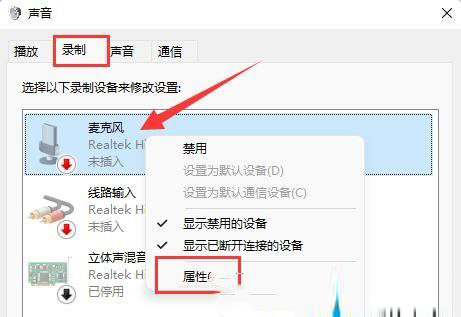
6、切换到【级别】选项卡,将麦克风加强修改为【0】即可。
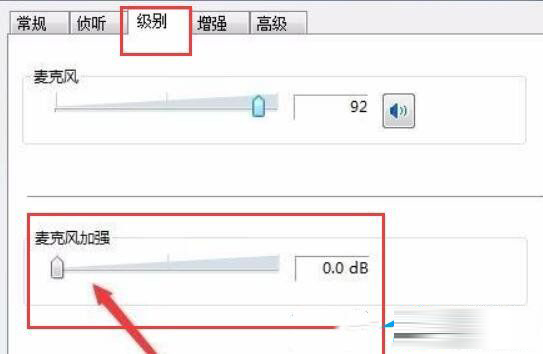
以上是解决Win11中麦克风电流声问题的方法详解,如何消除电流麦克风问题的详细内容。更多信息请关注PHP中文网其他相关文章!




