php小编小新为您带来了Win11软件自动安装到D盘的设置教程。在Win11系统中,有时候我们希望将一些常用软件或游戏安装到D盘,以释放C盘的空间或提升系统的运行速度。但是,很多用户可能不清楚如何进行设置。在本文中,我们将详细介绍Win11系统下如何设置软件自动安装到D盘的方法,帮助您实现个性化的存储管理。接下来,让我们一起来看看具体的操作步骤吧!
win11怎么设置软件自动装到d盘:
1、在电脑左下角点击【开始】;在弹出的编辑框内输入【regedit】;上面即弹出regedit程序;接着点击此程序。
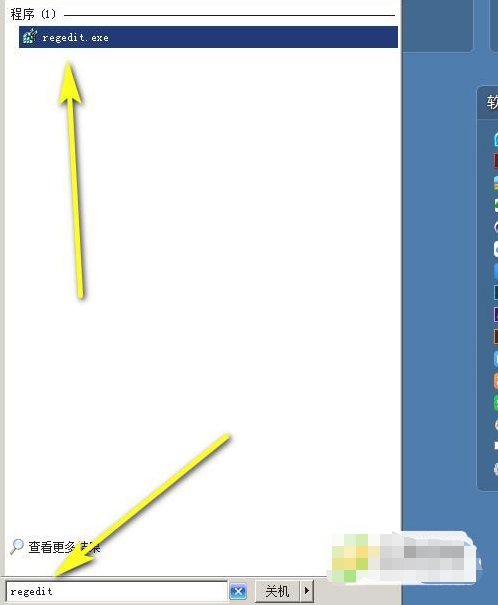
2、打开了注册表编辑器界面。在这里找到SOFTWARE;并点击其左侧+号,把隐藏的子文件夹显示出来。
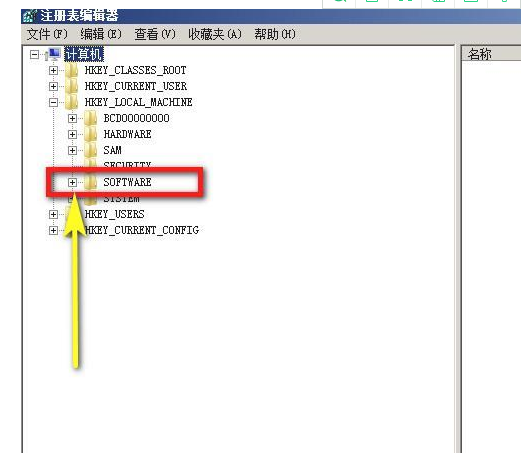
3、在这些文件夹中再找到【microsoft】;并点其左侧的+号,把隐藏的子文件夹给显示出来。
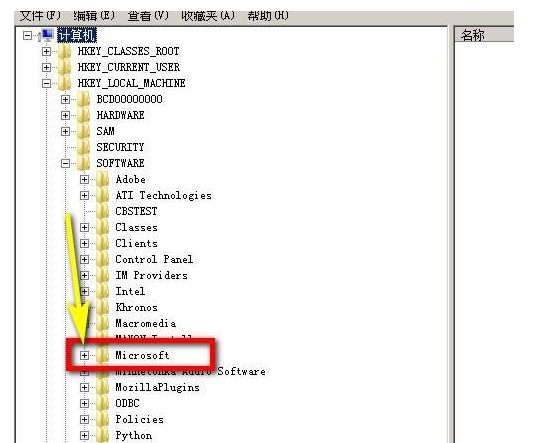
在下面的文件夹列表中,找到并点击【windows】文件夹。你可能需要向下滑动,直到看到它。确保点击它左侧的"+"号,以显示隐藏的文件夹。
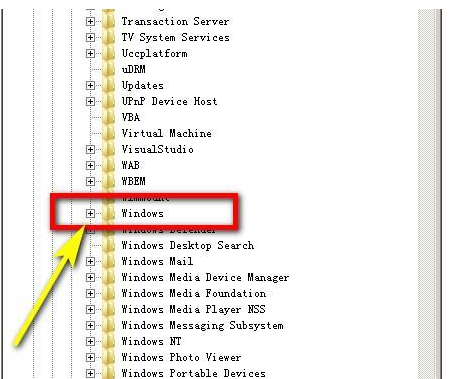
5、在当前第一个文件夹这里点击一下,在右侧的窗口中即显示出相关的内容。
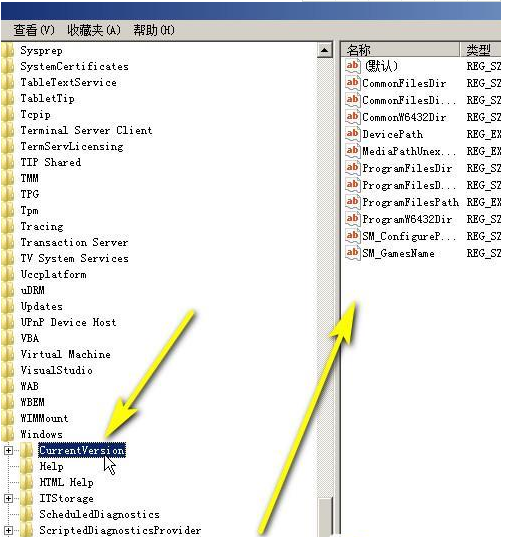
6、在右边窗口的内容中,把所有带有C:符号的修改为D:。
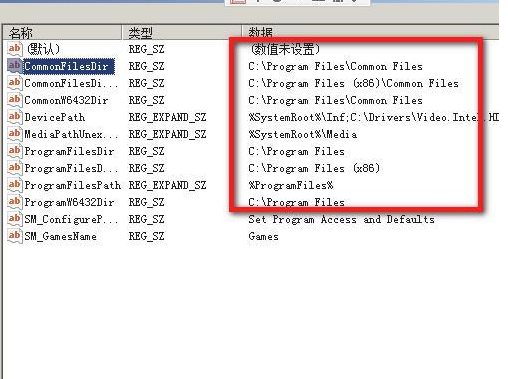
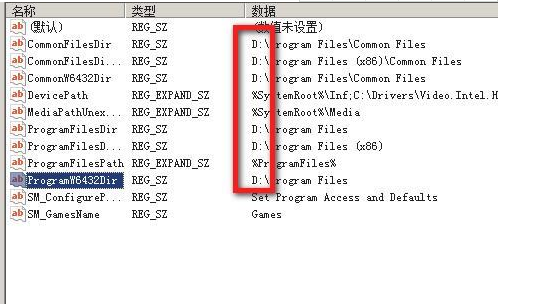
以上是win11如何设置自动将软件安装到D盘?win11软件自动安装到D盘的设置指南的详细内容。更多信息请关注PHP中文网其他相关文章!




