php小编草莓为您带来Win11隐藏文件显示设置教程。在Win11系统中,隐藏文件默认是不可见的,但有时我们需要查看或编辑这些隐藏文件。不用担心,下面的教程将详细介绍如何在Win11系统中显示隐藏文件。跟随以下步骤,轻松解锁隐藏文件的显示功能,让您更好地管理和操作系统中的文件。在Win11系统中显示隐藏文件只需几个简单的步骤,让我们一起来看看吧!
Win11隐藏文件显示出来方法
打开Win11电脑,进入文件资源管理器。点击顶部的[查看]按钮。
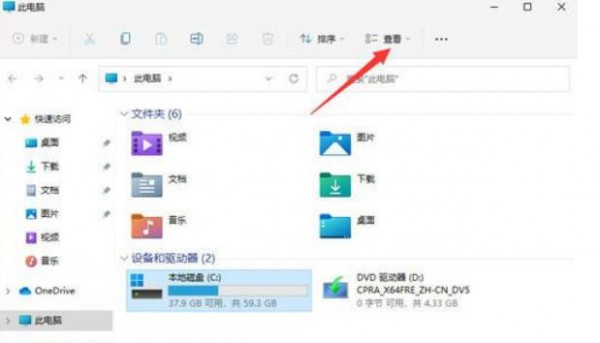
2、接着在查看展开下方页,点击显示,找到并勾选隐藏的项目,这样隐藏的文件就可以搜索找出来。
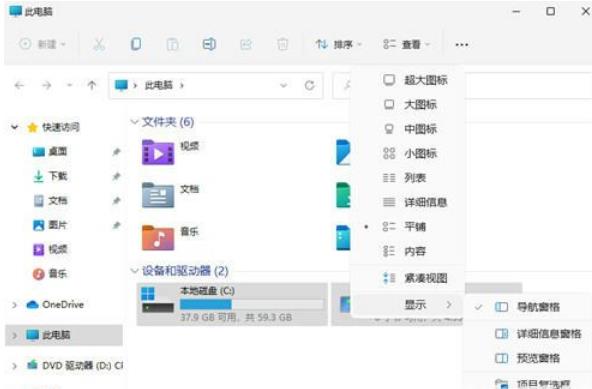
3、找到隐藏的文件。会发现图标显示为灰色。这个时候我们单击鼠标右键,点击属性打开。
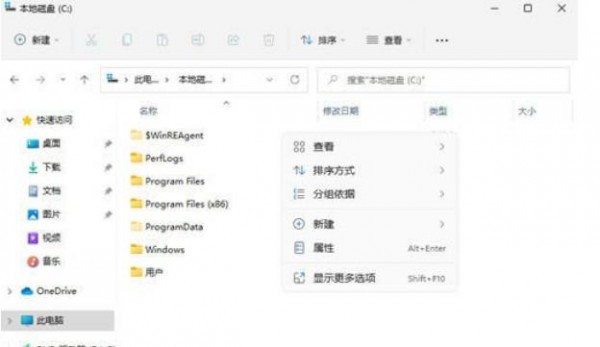
4、在属性页面,取消选择【隐藏】,点击应用-确定即可。
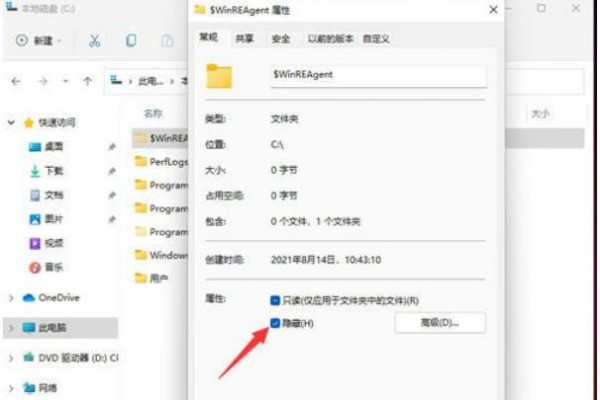
5、这样文件就取消隐藏成功,可以正常显示文件信息了。
以上是Win11如何显示隐藏文件?Win11隐藏文件显示设置指南的详细内容。更多信息请关注PHP中文网其他相关文章!




