php小编鱼仔为您介绍win11无法删除U盘文件的解决方法。在使用win11系统时,有时会遇到无法删除U盘文件的问题,给用户带来不便。这种情况通常是由于文件锁定、权限不足或文件系统错误等原因引起的。本文将为您详细分析这个问题,并提供一些实用的解决方法,帮助您轻松解决win11无法删除U盘文件的困扰。
win11无法删除u盘文件问题解析
一、检查文件是否被占用
1、打开文件资源管理器,找到U盘的路径。
2、右键点击要删除的文件,选择属性。
3、在属性窗口中,切换到安全选项卡。
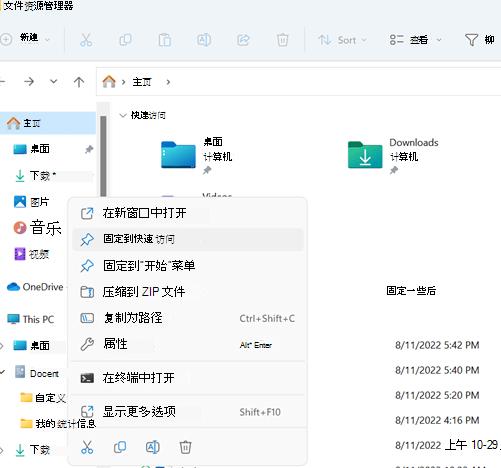
4、点击高级按钮,查看文件的权限。
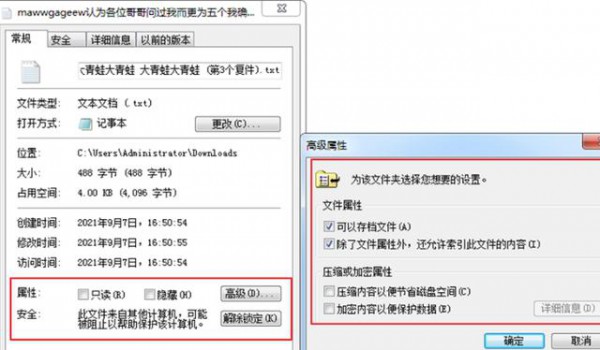
5、确保当前用户拥有删除文件的权限,如果没有,点击编辑按钮进行修改。
二、使用命令行删除文件
1、按下Win+R组合键,打开运行窗口。
2、输入cmd并按下回车键,打开命令提示符。
3、在命令提示符中,输入U盘的路径,例如E:,切换到U盘的目录。
4、输入del 文件名命令,将文件名替换为要删除的文件名。
5、按下回车键,命令行将删除指定的文件。
三、格式化U盘
1、打开文件资源管理器,找到U盘的路径。
2、右键点击U盘,选择格式化选项。
3、在格式化窗口中,选择文件系统为FAT32或NTFS,并勾选快速格式化选项。
4、点击开始按钮,开始格式化U盘。
5、格式化完成后,U盘将恢复到初始状态,所有文件都将被删除。
以上是解决Win11中无法删除U盘文件的方法?的详细内容。更多信息请关注PHP中文网其他相关文章!




