在使用Windows 11操作系统时,你可能会发现默认的时间显示只到分钟,并没有显示秒数。但如果你希望在任务栏或桌面上的时间显示中加入秒数,那该怎么做呢?别担心,php小编苹果为你带来了Win11时间显示秒数设置教程,让你轻松将时间设置到秒,让时间更加精准!接下来,我们将一步步教你如何进行设置,让你的Win11系统显示秒数。让我们开始吧!
win11时间怎么设置到秒
1、首先,需要进行系统更新,升级到22H2版本。
2、更新完成后,使用【Win+X】组合键打开Windows徽标右键菜单,在其中选择【运行】选项。
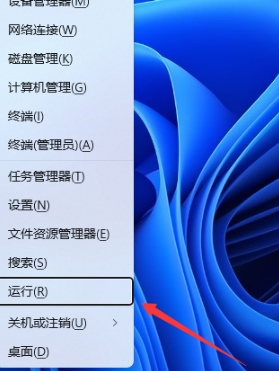
3、在弹出的运行窗口中,输入【regedit】命令,并按下【确定】或【回车】键,以打开注册表编辑器。
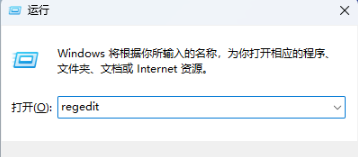
4、在用户账户控制窗口中,若要允许此应用对设备进行更改,请点击【是】。
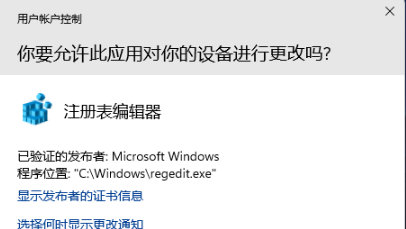
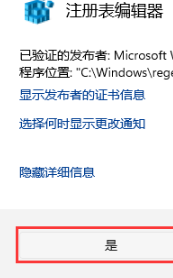
5、接下来,在注册表编辑器窗口中,依次展开以下路径:HKEY_CURRENT_USERSoftwareMicrosoftWindowsCurrentVersionExplorerAdvanced。
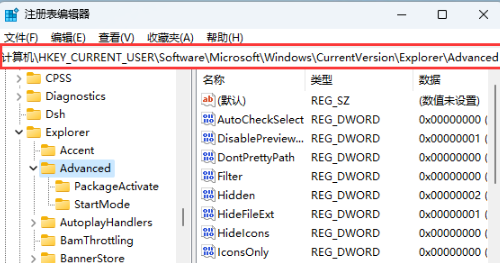
6、在右侧空白处上点击【右键】,在弹出的菜单项中选择【新建-DWORD(32位)值(D)】。
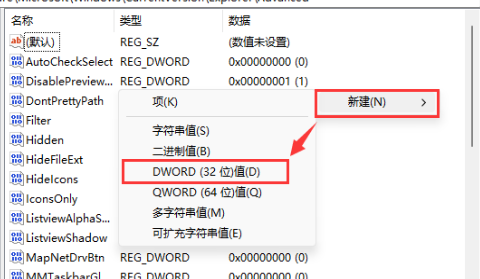
7、将新建的【DWORD(32位)值(D)】命名为【ShowSecondsInSystemClock】。
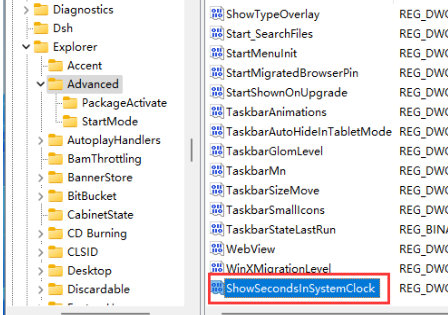
8、双击【ShowSecondsInSystemClock】,打开编辑DWORD(32位)值窗口,在数值数据中将其修改为【1】,然后点击【确定】。
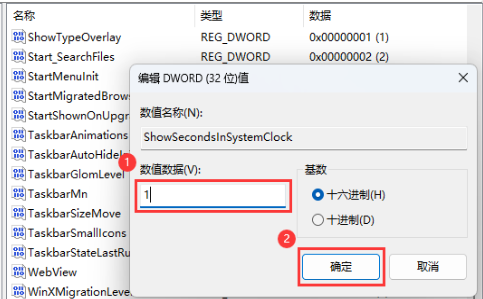
9、最后,我们可以查看到任务栏时间可以显示秒了。
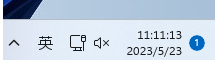
以上是Win11如何设置精确到秒的时间显示?Win11秒数显示设置指南的详细内容。更多信息请关注PHP中文网其他相关文章!




