电脑没有声音的原因有很多,系统或者硬件故障都有可能。遇到这个问题可以尝试以下方法。首先可以尝试重启电脑 是否声音恢复,如果无效可以按照以下步骤尝试。
工具: win10系统
1,首先查看右下的音量图标是否正常显示如图
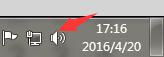
如果打x说明是声卡有故障,如果有个红色的禁止符号则是禁音了。点击喇叭的图标 之后再点击禁音的按钮 就可以开启声音。
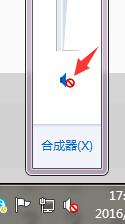
2,另一个方法则是更新下电脑的声卡驱动。右键桌面上的计算机图标选择属性。
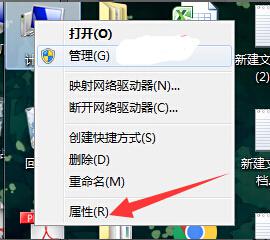
3,然后打开设备管理器。
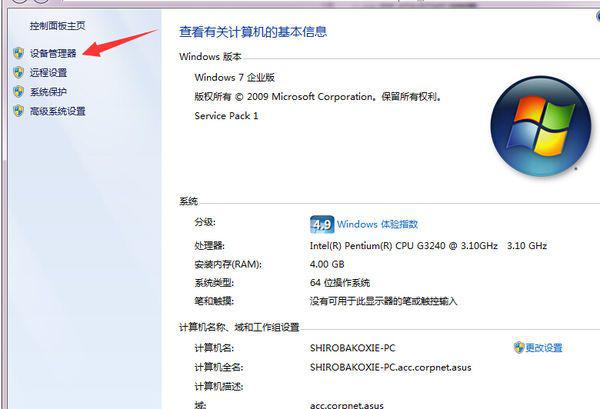
4,找到声音,视频和游戏控制器点开,看下声卡设备的喇叭符号是否正常,如图:
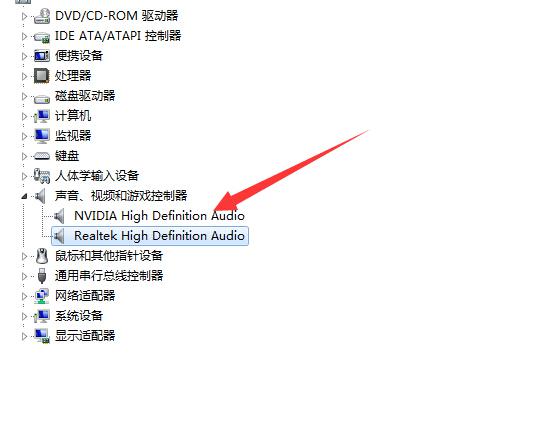
5,如果不正常会有叹号显示在喇叭图标那里,然后可以尝试更新下声卡驱动。右键喇叭的图标 选择驱动更新,如图:
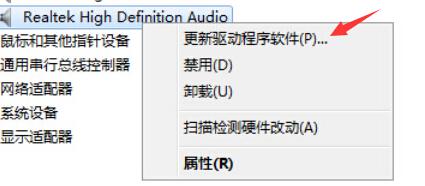
更新完成后选择重启电脑。
升级Win10正式版后没有声音解决方法
更新Win10声卡驱动程序:
小编推荐大家使用“驱动人生”来更新Win10声卡驱动程序。安装并运行“驱动人生”程序,此时程序将自动检测当前Win10系统各硬件的驱动情况。切换到“本机驱动”选项卡,勾选 “声卡”驱动,点击“立即安装”按钮。
当然,我们也可以点击“声卡”驱动类型下拉列表,从中根据自己的需要以及实际情况,选择相应版本的驱动程序,通过升级或更新来获取最佳Win10声音效果。
或者我们也可以使用“驱动精灵”来修复声卡没声音的故障:打开“驱动精灵”程序,切换到“百宝箱”选项卡,点击“声卡修复”按钮。
并从弹出的“声卡修复”界面中,可以了解有关声卡没有声音的具体原因,直接点击“立即修复”按钮,明智“驱动精灵”完成声卡修复操作。
待更新声卡驱动程序后,如果Win10还是没有声音,则我们需要对Win10声音进行相关设置。右击任务栏“声音喇叭”图标,从其右键菜单中选择“播放设置”项。
从打开的“声音”设置窗口中,切换到“播放”选项卡,将“默认播放设备”设置为“扬声器”,点击“确定”完成设置。
如果无法解决声音问题,则可以右击“扬声器”图标,从其右键菜单中选择“配置扬声器”项。
从打开的“扬声器配置”界面中,点击“音频声道”下拉列表,从中设置“立体声”或“四声道”来尝试解决问题。
此外,点击任务栏“小喇叭”图标,从其右击中选择“音量合成器”项进入详细设置界面。
从打开的“音量合成器”界面中,确保各声音没有被静音,同时适当的增加音量,尝试解决Win10正式版没有声音的问题。
还有一种方法,就是重启一下“Windows 声音服务”:
右击“我的电脑”,从其右键菜单中选择“管理”项。
从打开的“计算机管理”窗口中 ,依次展开“服务和应用程序”-“服务”,在右侧找到“Windows Audio”服务并右击,选择“重新启动”项,尝试通过重启此服务还解决问题。
1. 首先我们需要联网下载驱动检测和安装的软件,本教程以360驱动大师为例,教你快速解决电脑没声音这个问题。
2. 下载安装360驱动大师之后,打开检测电脑,因为win10自带的驱动程序不能够兼容所有机子,所以很多电脑装上之后是没有声卡驱动的,通过检测发现我的电脑有可以更新的声卡驱动,虽然是公测版的,好过没有强吧,那么就点击升级好了。
3. 安装完成后如果提示重启电脑就重启,没有的话忽略,然后寻找C:Program FilesRealtekAudioHDA文件夹,在HDA文件夹内找到RAVCpl64.exe程序,双击打开。
4. 软件打开之后其它的参数都不要动,在软件界面右上方“设备高级设置”下面有一个黄颜色的文件夹图标,点击这个图标。
5. 之后会弹出一个窗口,在窗口里面勾选“禁用前面板插孔检测”,然后点击确定。
6. 经过以上设置你的电脑就会成功的发出声音,很简单但是却经常被大家忽略,仅是一个检测会影响到电脑的声音输出,关闭就好了。
以上是解决win10系统无声问题的方法的详细内容。更多信息请关注PHP中文网其他相关文章!




