20G左右,建议保留60G的空间。
首先了解下微软官方的要,微软发布的官方数据是20GB的硬盘空间(注意官方发布不包含补丁等空间占用情况)。
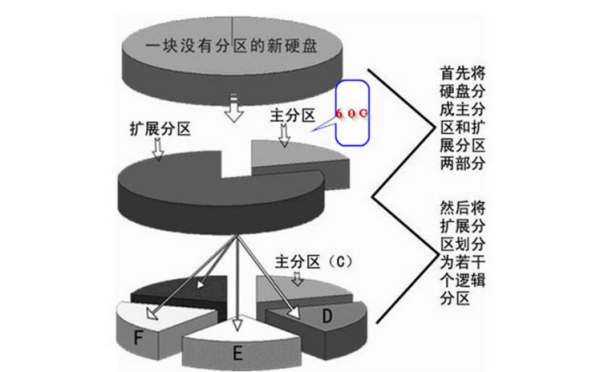
64位win7系统盘至少50G,建议60G以上。如果知道有需要装在系统盘的程序可按程序的实际大小酌情增加,硬盘够大的可考虑100G。
需要注意的是,系统安装之后,还需要更新系统补丁以及安装驱动程序,再加上日常系统操作会在系统盘产生缓存文件。现在很多WIN7系统都是用网上下载的win7克隆光盘映像文件安装的,这些win7克隆光盘映像由于制作者进行了不同的精简,所以安装后出现了不同的容量。
Windows 系统,包括Windows 7 ,默认设置物理内存的1.5倍大小,作为分页交换文件,如果是系统管理的大小,那么,这个体积是自动变化的,往往越来越大。如果物理内存比较少,只有512m或者1g,可以选择保留这个文件。
如果保留这个文件,建议把它放到另外一个分区里面,不和C盘(系统盘)放到一起,不然,到时候做Ghost或者其他备份的时候,还是需要手动删除它。建议一定要指定大小,就指定成1.5倍的Ram物理内存大小即可。
第一步:1、下载一键U盘装系统软件;
2、下载GHOST系统到你的电脑中,推荐下载:最新win7 64位旗舰版系统下载;
第二步:安装一键U盘装系统软件制作启动盘安装完成后,双击打开一键软件,插入移动存储设备,点击“一键制作usb启动盘”按钮后便开始为你制作启动盘即可,
一键制作USB启动盘
稍等片刻会跳出制作成功提示框,
制作完成后请点击“模拟启动”按键进行测试。
模拟启动成功
usb启动盘模拟启动
第三步:将下载下来的GHOST系统中的后缀名为.gho文件解压到U盘中即可。
GHOST系统后缀名为.gho文件
第四步:设置U盘为第一启动项
1、开机直接按启动热键进入PE界面;
2、开机进入BIOS设置后进入PE界面;
第五步:进入U盘系统启动菜单界面
1、按数字键1快速进入运行PE,如图六。
运行PE
2、此时出现PE启动界面,依电脑型号不同,将会运行1-3分钟,如图7.
PE启动界面
第六步:进入WindowsPE中开始恢复系统。
1、新电脑或新硬盘请先分区在安装系统。
2、无需分区操作可直接运行ONEKEY(一键还原)进行恢复系统操作,。
3、选择系统文件所在路径,。
4、选择是开始进行系统还原操作,。
5、系统恢复完全后重启,余下操作均可实现无人值守操作,。
系统重新启动
以上的内容就是U盘装系统的详细过程了,我想已经说明得比较清楚了,大家不懂的话,完全可以参照上面的教程一步一步完成U盘装系统了,更多精彩内容欢迎访问win7系统下载站
先启动计算机,并按住DEL键不放,直到出现BIOS设置窗口。
2.选择并进入左边第二项,“BIOS SETUP”(BIOS设置)。在里面找到包含BOOT文字的项或组,并找到依次排列的“FIRST”“SECEND”“THIRD”三项,分别代表“第一项启动”“第二项启动”和“第三项启动”。这里我们按顺序依次设置为“光驱”“软驱”“硬盘”即可。(如在这一页没有见到这三项E文,通常BOOT右边的选项菜单为“SETUP”,这时按回车进入即可看到了)应该选择“FIRST”敲回车键,在出来的子菜单选择CD-ROM。再按回车键
3.选择好启动方式后,按F10键,出现E文对话框,按“Y”键(可省略),并回车,计算机自动重启,证明更改的设置生效了。
然后就用光盘启动,你按启动后的提示就可以了,只要安装路径是C盘别错了,其它的都没什么,不用担心会弄坏机器。
以上是WIN7系统盘占用多少空间的详细内容。更多信息请关注PHP中文网其他相关文章!




