1.选中“名次”下的第一个单元格,如图:
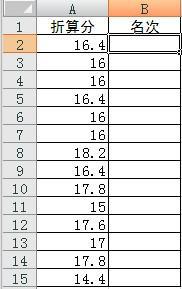
2.在输入公式的地方输入“=RANK(A2,A$2:A$15)”,输入后回车,单元格内就显示出名次情况了。
意思是使用RANK函数来反馈排序情况,RANK函数的语法为:RANK(Number,ref,order),Number为源数据单元格,ref为对比的数据范围,order是一个参照值(若不写或是写"0"的话表示的是按照降序排列,也就是从高到低排列,如果写"1"的话就是升序排列)。
所以该公式的含义是用A2的数据值对比A2到A15区域的所有值进行降序后输出排序数值。
PS。可根据你的实际情况改动相应ref部分的数值,注意不要删掉$符号。
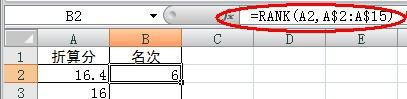
3.继续选中B2单元格,鼠标放置于右下角的小黑方块处,左键点击后不放,向下拖拉完所有要填充名次的单元格后即可。
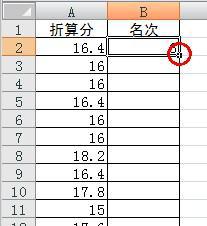
电子表格自动生成名次的公式可以用函数RANK,用法是:=RANK(number,ref,order)。number是需要排名次的数字;ref是数据源;ordef是数字,如为0表示按照降序排列,不为0表示按照升序排列。下面举例说明如何应用。如下图,在C列按照分数,从高到低列出个人名次:
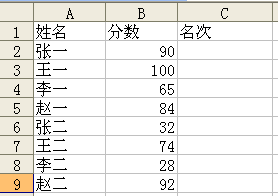
1、在C2单元格输入公式:=RANK(B2,$B$2:$B$9,0),回车,会自动算出张一的排名;
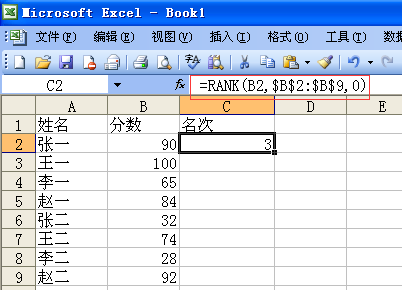
2、单击C2单元格,光标移至单元格右下角,按住鼠标向下填充至C9单元格即可。
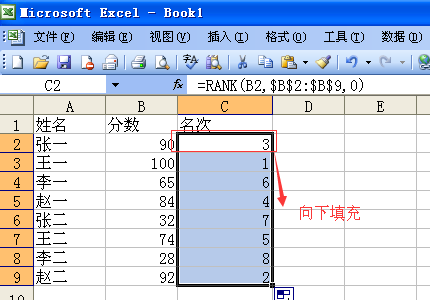
说明:
1、按照降序排列时,公式中最后的0可不输入,即=RANK(B2,$B$2:$B$9);
2、按照升序排列时,公式中的第三个值需要输入任意不等于0的数字;
3、为保证引用数据源的准确不变,引用的数据单元格前面应加上绝对引用符号“$”。
方法/步骤
第一步:找到EXCEL表格,双击进入
第二步:对学生的情况进行编辑,包括学生的学号、姓名、各科成绩等
第三步:在体育的右边单元格I2输入:平均分,并在下面进行计算。得出了高璐璐的平均分后,在I2单元格右下角,显示“+”,直接用鼠标往后面拖,直到I9。
第四步:设置平均分 的小数点位数。选择I整列,单击右键,选择设置单元格格式,在第二个:数值,右边的小数点2位,改为0,确定。
第五步:选择第1行A1-I1,点击上面的数据,选择筛选,自动筛选,确定。
第六步:选择平均分后面的按钮,选择最上面的降序排序,
7
第七步:在平均分后面输入名次,按照平均分的分数多少进行名次排比,89后面名次为1,88后面名次为2,依次类推
excel成绩名次怎么做?
01.如本例,要根据C列的学生成绩进行排名,排名结果在D列显示。
02.选中D2单元格,在单元格中输入[=],然后点击【插入函数】按钮。
03.弹出【插入函数】对话框:
在【或选择类别】中选择[全部]选项;
在【选择函数】中选择[RANK]函数,然后点击【确定】按钮。
04.弹出【函数参数】对话框:
将光标移到第一个参数后面的对话框中,直接选择表格中的C2单元格;
将光标移到第二个参数后面的对话框中,选择C2:C11单元格区域,然后按F4键绝对引用,所有参数设置好后点击【确定】按钮。
05.返回到工作表中,可以看到C2单元格在所有成绩排名中排名第九。
选中D2单元格,点击鼠标左键拖动鼠标即可将剩余的成绩进行排名。
06.选择表格中的任意单元格,依次点击【数据】-【排序】按钮。
07.弹出【排序】对话框:
在【主要关键字】选择[排名]选项;
在【排序依据】中选择[数值];
在【次序】中选择[升序]选项,然后点击【确定】按钮。
08.回到工作表中,D列的排列就转变为了从[1]到[10]的升序排列。

以上是excel技巧:如何用排名标识另一列中的数值的详细内容。更多信息请关注PHP中文网其他相关文章!




