win10桌面图标变大了怎么办?相信很多小伙伴的电脑都曾经遇到这样的情况,我们知道桌面图标是可以根据个人习惯进行变大或变小,那么桌面图标变大了怎么把它设置原来的呢?接下来,小编就为大家准备了桌面图标变大了怎么办的图文,正在苦恼的朋友可以一起来看看哦。
用过win10系统的朋友每个人的桌面的设置都不一样,有的桌面图标很大,有的图标却很小,那怎么如何对桌面图标进行大小设置呢?告诉你一个小tips,我们的桌面图标的大小其实有三种方式,即大图标、中等图标和小图标,下面我来分享下如何更改Win10桌面图标的大小。
下面我来分享下如何解决win10桌面图标变大了的问题:
很多时候为了方便查找桌面的文件或者不小心把桌面图标变大了,如下图所示。
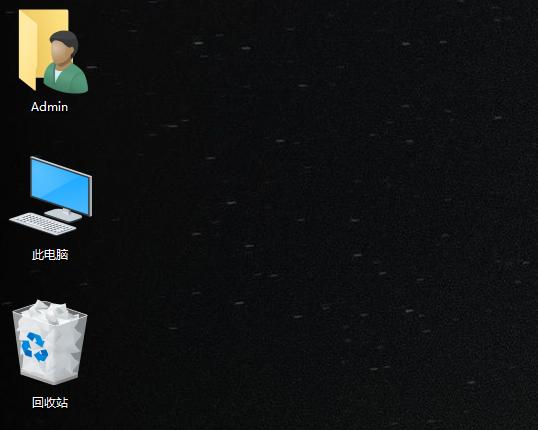
win10图-1
其实在win10系统中,对与桌面图标的大小设置提供了三种的选择,大图标/中等图标/小图标,如下图所示:
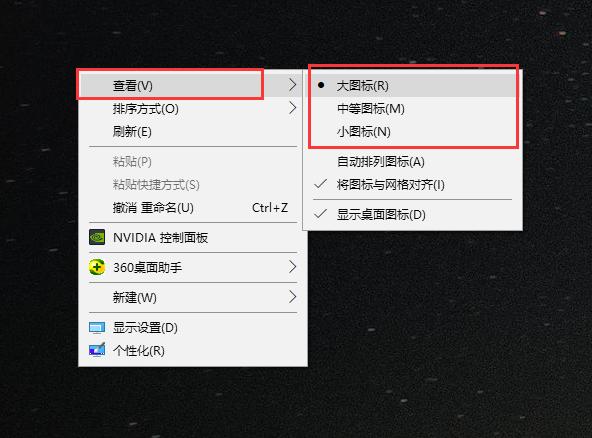
桌面图标图-2
那么win10桌面图标变大了怎么办呢?在电脑桌面的空白地方,鼠标右键出现操作界面,选择查看,选择自己需求的图标大小,如下图:
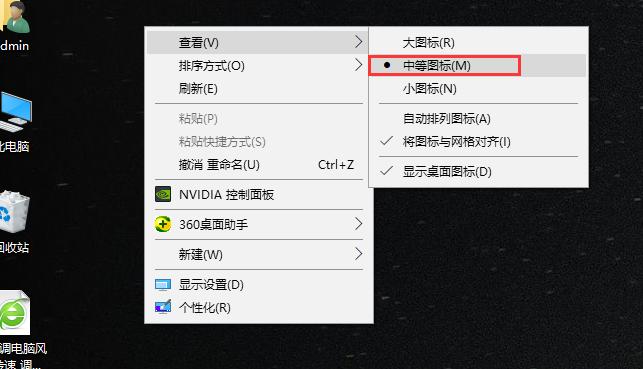
图标图-3
以上就是如何解决win10桌面图标变大了的图文教程。
以上是应对win10桌面图标放大的解决方法 解决win10桌面图标放大的方案的详细内容。更多信息请关注PHP中文网其他相关文章!




