在我们使用win10操作系统工作学习的时候,有的小伙伴们可能会遇到win10系统黑屏,并且调整不出来任务管理器。对于这种情况小编觉得应该是我们在使用电脑的过程中出现了内部组件损坏的情况,可以试着排除故障升级驱动程序、或者是重装操作系统即可。具体操作步骤就来看下小编是怎么做的吧~
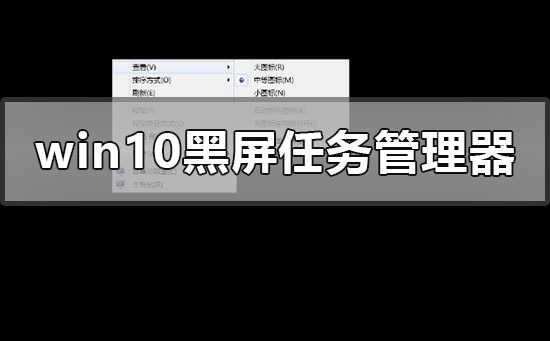
方法一:
1、强制重启,按住关机键持续几秒强制关机后重启
2、重装系统,然后按住ctrl+alt+delete,调出任务管理器
3、关机重启还是解决不了,建议找专业的维修人员进行检查维修
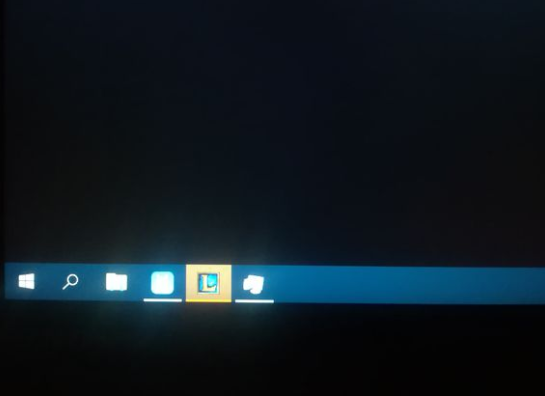
方法二:
1.在尝试各种方法之后否无法解决,就可以使用重装系统。
2.系统家园中的操作系统适合萌新操作,傻瓜式操作装机非常简单容易上手!
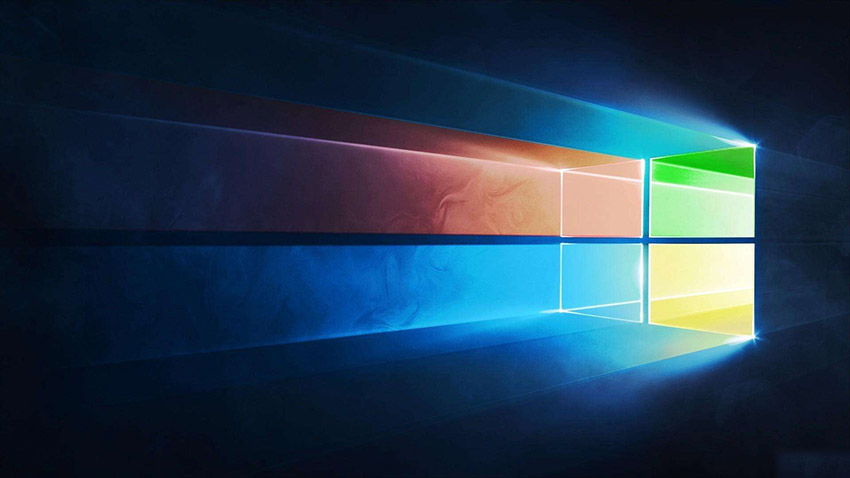
3.本站的系统安全稳定、绿色流畅,可以在系统家园下载我们需要的操作系统:
>>>台式机win10 64位系统下载 >>>台式机win10 32位系统下载 >>>笔记本win10 64位系统下载 >>>笔记本win10 32位系统下载 >>>本站地址 >>>win10系统安装教程 第一步、准备工作 1、下载飞飞一键重装工具 2、电脑可以联网可以正常启动。 3、关闭退出电脑上的安全杀毒软件,因为设置到系统的设置更改,可能会被误报并阻拦。 第二步、开始安装 1、下载好飞飞一键重装工具后双击打开这款软件,然后点击下方的。 2、飞飞一键重装工具会自动检测你的电脑环境,确认是否能够支持系统的安装,检测完毕后,点击。 3、这一步是帮助用户们备份电脑资料的,不用备份的话取消勾选点下一步,需要就点击,备份完成会自动到下一步。 4、这一步是系统选择界面,我们可以选择32位或者64位的win10系统进行安装,大家选择好以后,点击。 5、win8系统正在下载,下载速度根据你的网速决定,下载系统时还可以重选系统,或者暂定下载和限速等。 ps:如弹出防火墙请允许。 >>>windows10黑屏任务栏没反应怎么办 >>>windows10开机黑屏只有鼠标指针 >>>windows10黑屏一直闪怎么办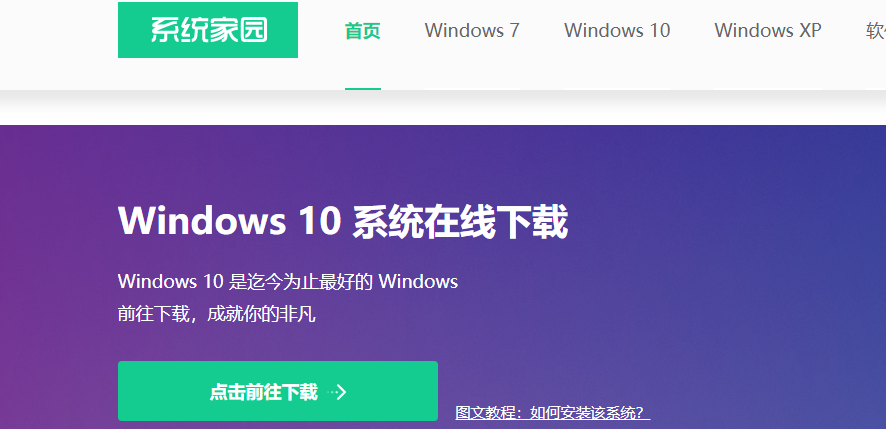
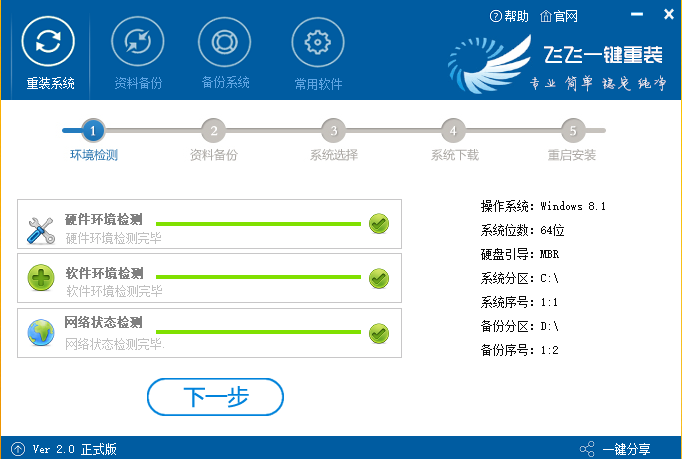
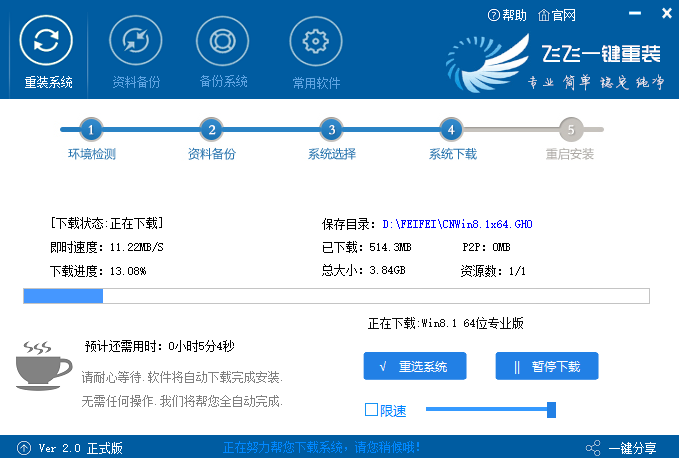
更多win10黑屏相关信息:
以上是如何解决Windows 10黑屏问题无法打开任务管理器的情况?的详细内容。更多信息请关注PHP中文网其他相关文章!




