我们在日常操作中,难免会遇到PDF软件,而一些用户就遇到这么一个情况,在打开PDF里面有一页或者好几页空白的文档,而这些空白文档是不要的,这该怎么办呢?当然是删除了,怎么删?下面,小编就给大家准备了pdf删除其中一页的方法了。
在电脑的操作时,有用户会在网上下载一些文件,其中有用户就在网上下载的pdf文件,而一份pdf文档中难免会有一些内容是我们所不需要或者是不喜欢的,那么该怎么去操作pdf删除其中一页呢?下面,小编就来跟大家分享pdf删除其中一页的操作方法。
pdf删除其中一页
在电脑上下载并安装好PDF编辑器。
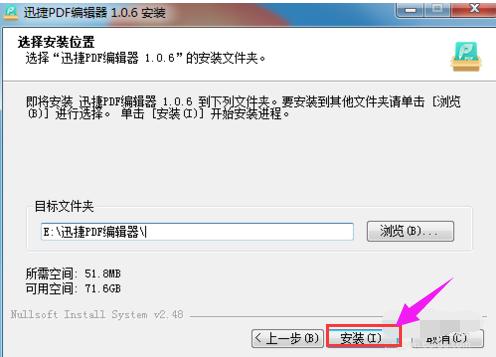
pdf图-1
双击安装后的快捷方式,进入到PDF编辑器的主界面中,同时单击左上方的“打开”按钮,
从电脑中找到需要修改的PDF文件,将其选中,点击“打开”。
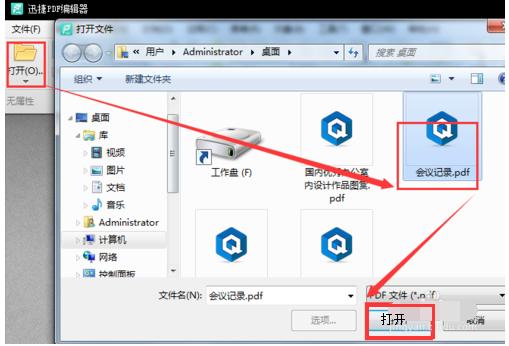
删除文件图-2
PDF文件打开后,先浏览看一下整个PDF文件,确定好需要删除的内容在第几页。
然后点击菜单栏中的“文档”,选择“删除页面”
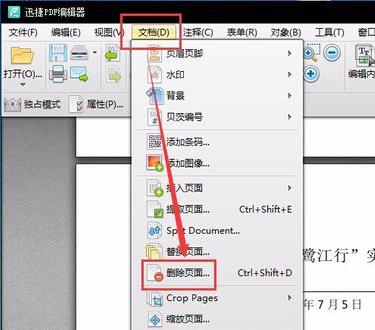
pdf图-3
打开了“删除页面”对话框后,这里又有两个选项,一个是“当前页”,另一个是“页面”。如果确定删除当前页,直接单击“确认”
若需要删除其它的页面,则选择“页面”,在后面的输入框中输入对应的页面数字,再单击“确认”
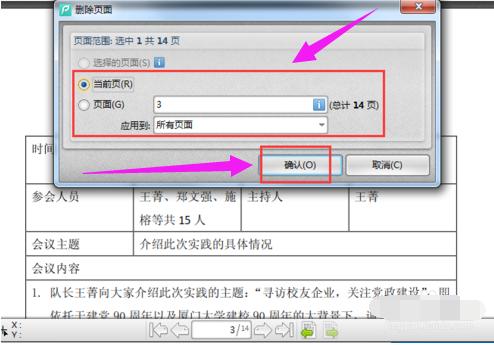
pdf图-4
点击“确认”按钮后,再次浏览下修改后的PDF文件,查看该页面是否被删除,
如果没有问题的情况下,就点击左上方的“文件”,然后点击“保存”
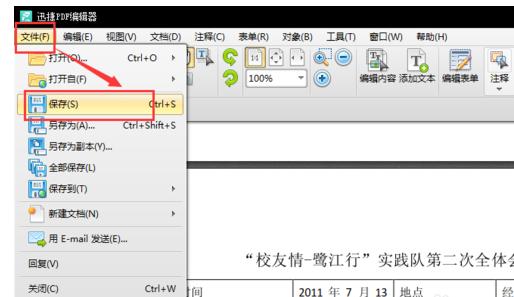
pdf图-5
如果电脑上有安装PDF阅读器,可以用PDF阅读器打开下刚刚修改好的PDF文件,检查下效果。
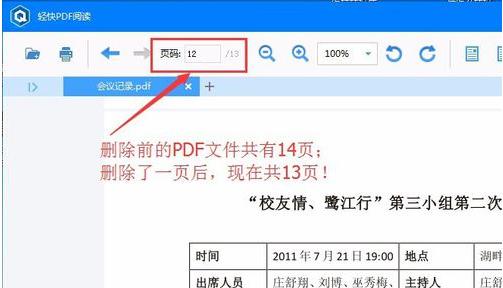
PDF软件图-6
以上就是pdf删除其中一页的方法了。
以上是学习如何从PDF中删除页面:删除PDF页面的指南的详细内容。更多信息请关注PHP中文网其他相关文章!




