笔记本自带键盘部分按键损坏后,不过由于自带键盘还有一些按键是好的,再讲USB键盘放在笔记本键盘上的时候,经常会出现一些误操作。这个时候可以禁用笔记本自带键盘。

1、在电脑桌面上鼠标右击,然后点击。
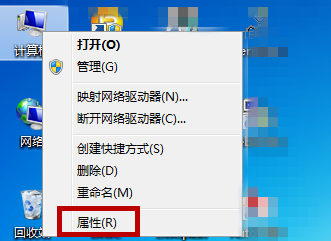
2、系统设置中点击左侧菜单栏中的。
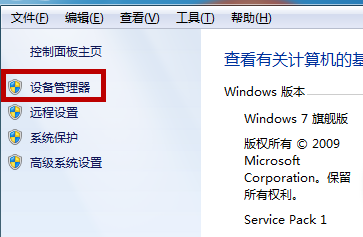
3、打开设备管理器后点击,在键盘下方鼠标右击。
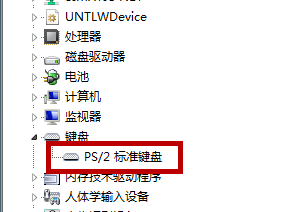
4、接着点击。
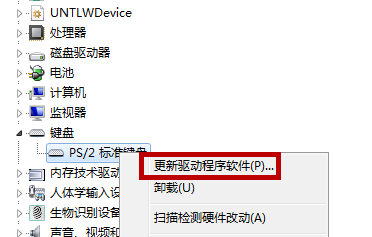
5、更新程序里选择。
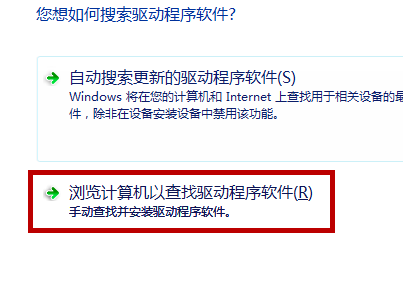
6、找到了驱动程序软件后点击。
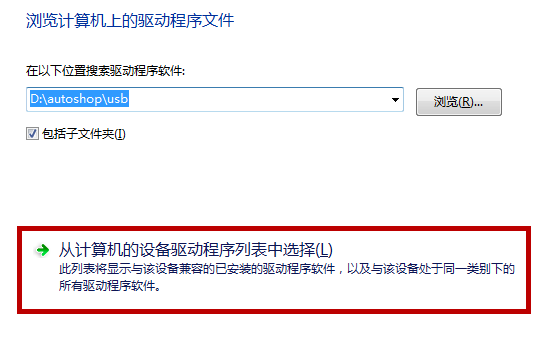
7、在接下来的界面中找到,把前方的给点击取消。
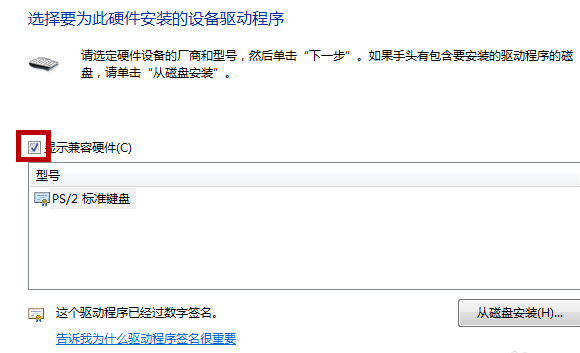
8、然后在下方点击,在右侧选择,选择后点击。
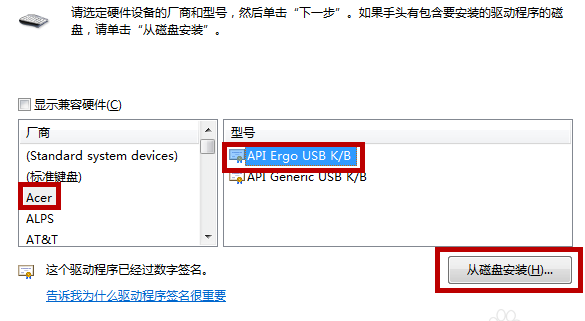
9、接着会提示我们是否要安装设备驱动程序,点击,安装结束后我们需要重启下电脑,这样就可以禁用笔记本自带的键盘。
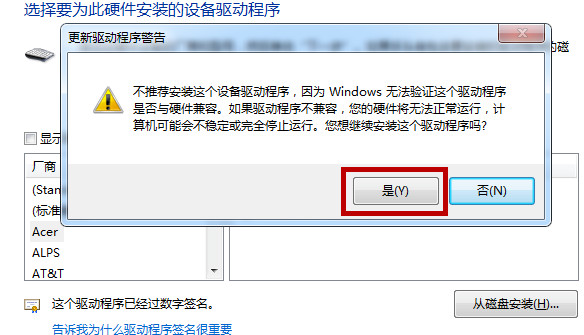
以上是win10笔记本键盘如何停用?的详细内容。更多信息请关注PHP中文网其他相关文章!




