在WPS文档中,我们常常需要插入多个页眉和页脚,但默认情况下只能插入一个。那么,如何设置多个页眉和页脚呢?下面我将为大家介绍一下具体的操作方法。 1. 首先,打开WPS文档并定位到需要插入多个页眉和页脚的页面。 2. 在页面上方的菜单栏中,点击“插入”选项卡。 3. 在“插入”选项卡中,找到“页眉和页脚”组,点击下拉
一、多个页眉设置
以WPS为例,打开文档后,首先需要将光标定位到要插入页眉的页面与上一页之间,这样就可以开始进行页眉的插入操作了。
依次点击「章节」选项卡 -「新增节」按钮 插入「下一页分节符」。
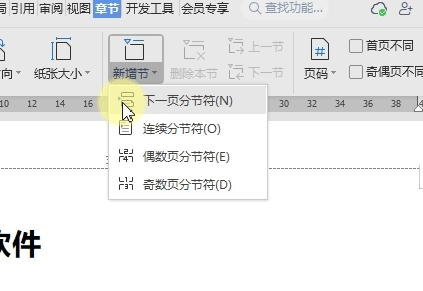
在「章节导航」中可以查看文档的分节。
双击第2节的页面顶端,打开「页眉与页脚」选项卡,取消点选「同前节」按钮。
此时可以单独修改每一节的页眉,其他节的页眉不受影响。
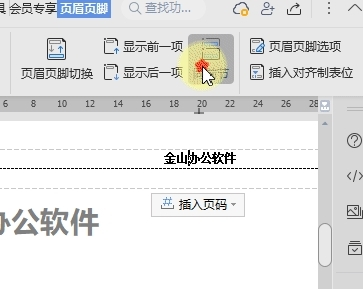
二、多个页脚设置
以WPS为例,打开文档,首先将光标定位到要插入页脚的页面与上一页之间。
依次点击「章节」选项卡 -「新增节」按钮 插入「下一页分节符」。
在「章节导航」中可以查看文档的分节。
双击刚分节页面的页面底端,打开「页眉与页脚」选项卡,取消点选「同前节」按钮。
此时可以单独修改每一节的页脚,其他节的页眉不受影响。
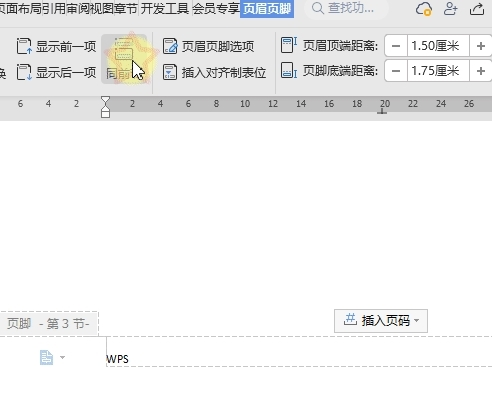
以上是教你如何在WPS中设置多个页眉页脚的几个步骤的详细内容。更多信息请关注PHP中文网其他相关文章!




