如何安装 SQL Server 2019
SQL Server 2019现在具备Linux和容器中运行的能力,连接大数据存储系统的PolyBase技术,用户还可以将所有大数据工作负载转移到SQL Server,它还为SQL Server数据库引擎、SQL Server Analysis Services、SQL Server 机器学习服务、Linux 上的 SQL Server 和 SQL Server Master Data Services 提供了附加功能和改进,因为软件安装起来比较麻烦,可能很多朋友不知道,为此小编给大家带来的是sql server2019安装教程,一起来看一看吧!
sql server2019安装教程
1、首先大家需要在本站下载文件解压,得到sql server 2019官方下载压缩包,打开【sql_server_2019】文件夹。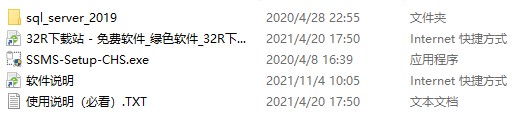
2、鼠标右击【setup.exe】安装程序,选择以【管理员身份运行】
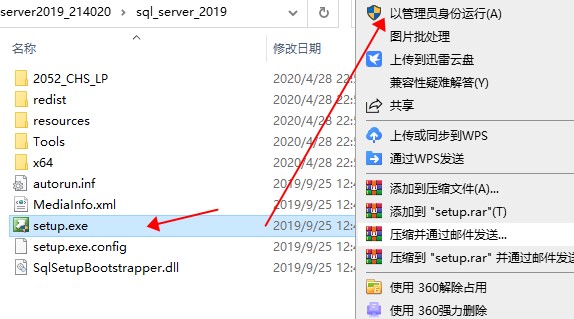
3、在软件的欢迎安装界面中,直接在界面左侧单击安装,然后直接单击选择【全新SQL Server独立安装或向现有安装添加功能】
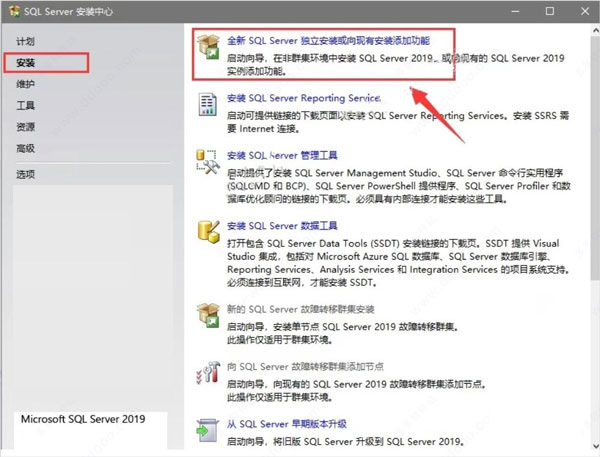
4、直接单击勾选【指定可用版本】,然后再直接单击【下一步】
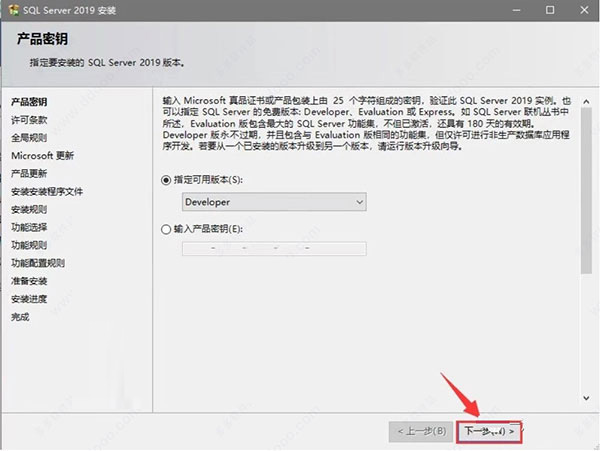
5、在软件的授权许可协议界面中,单击勾选【我接受许可条款】,然后再直接单击【下一步】
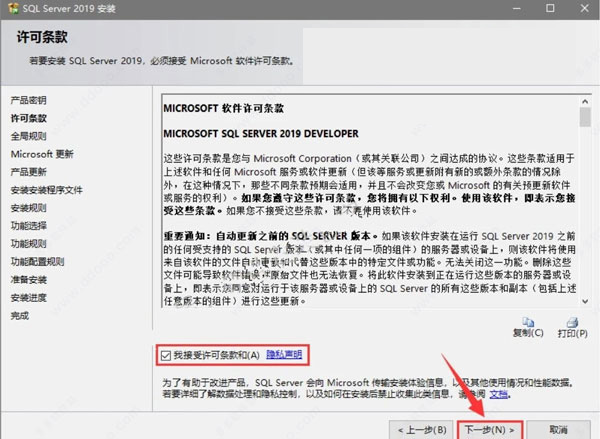
6、单击【下一步】
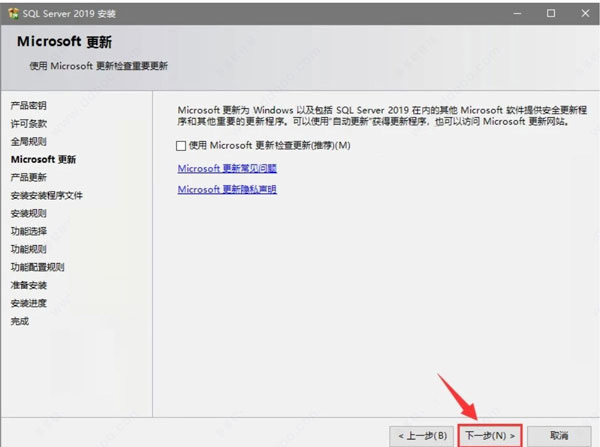
7、在软件安装功能选择界面中,请用户根据自身需求,直接勾选对应的功能(没必要全部勾),选本案例只勾选了必备功能,安装完成后还是可以添加功能的
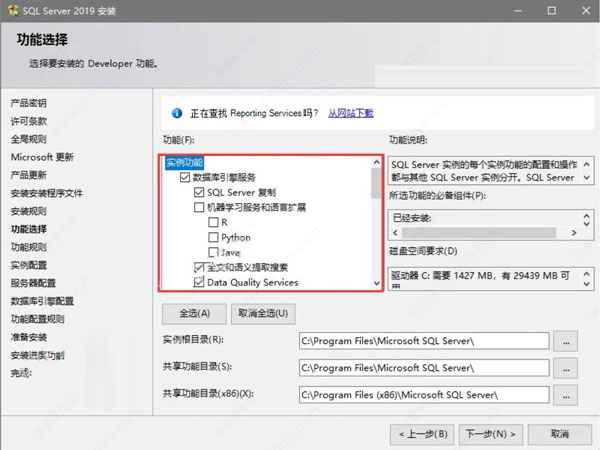
8、在下图所示界面中,需要更改软件的安装路径和共享目录,本案例选择安装到D盘,所以把原路径中的C更换为D即可,然后再直接单击【下一步】
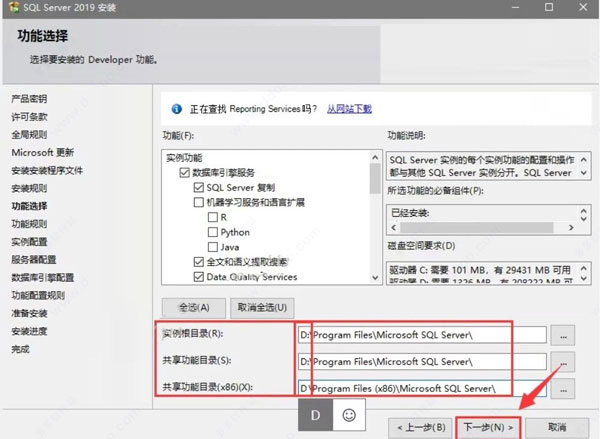
9、在下图所示界面中,再次直接单击【下一步】
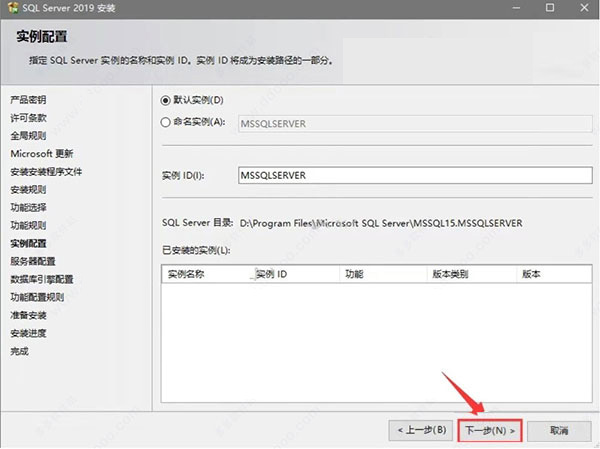
10、在下图所示界面中,再次直接单击【下一步】
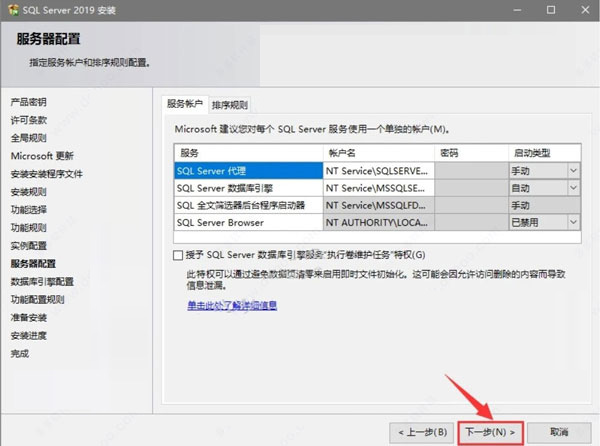
11、在数据库引擎配置界面中,直接单击勾选【混合模式】,然后输入自己想设置的密码,而后再直接单击添加当前用户,最后再直接单击【下一步】
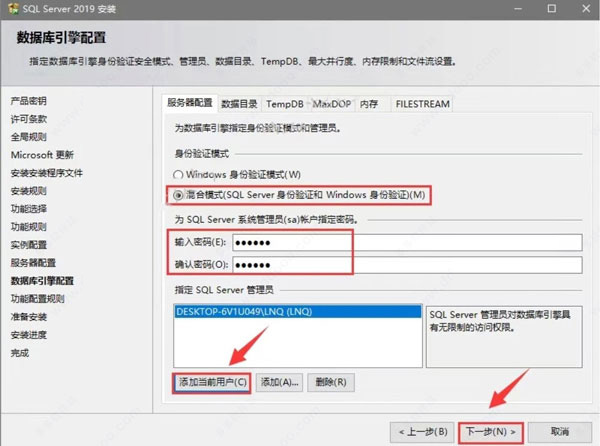
12、待到完成上述的操作之后,在下图所示的界面中,直接单击【安装】
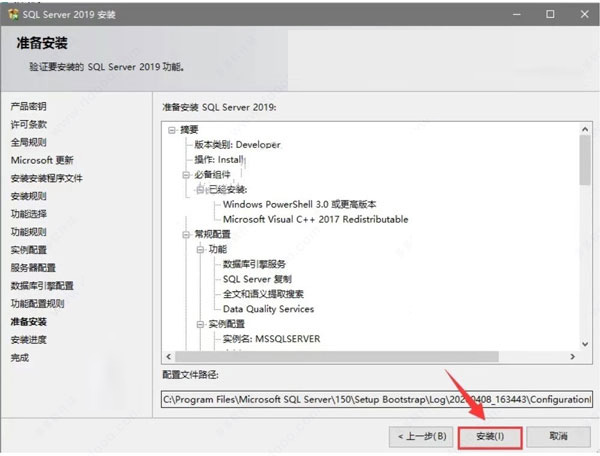
13、等待软件安装。
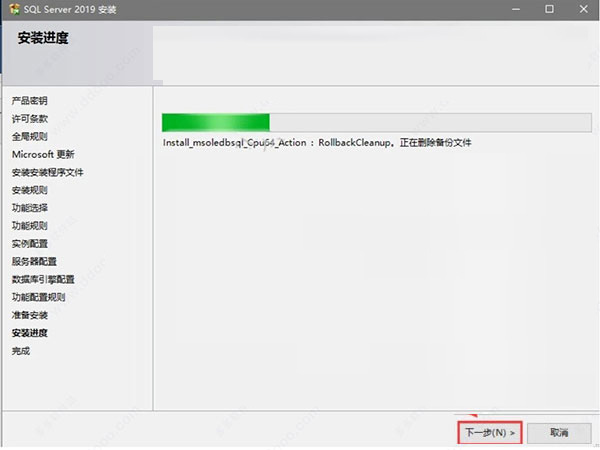
14、待软件安装完成后,在下图所示的界面中,直接单击【关闭】,即可退出软件的安装程序。
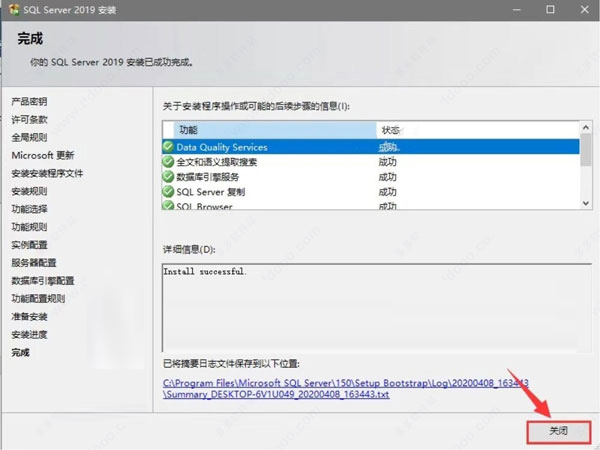
15、待到完成上述操作之后,在下图所示的界面中,直接单击界面右上角直接关闭该界面。
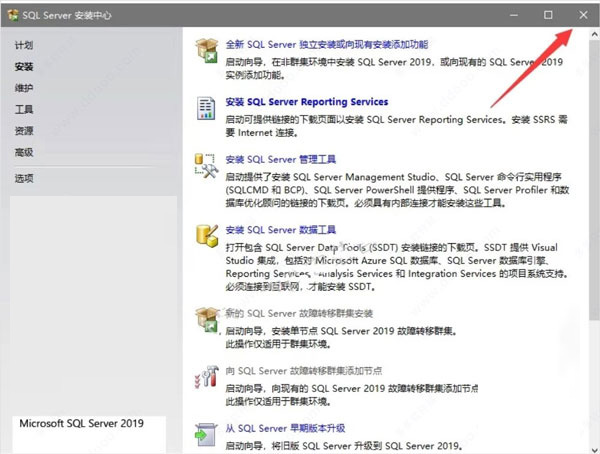
16、然后再次返回一开始解压的文件夹,找到并选中 【SSMS-Setup-CHS.exe】可执行文件,单击鼠标右键选择以【管理员身份运行】
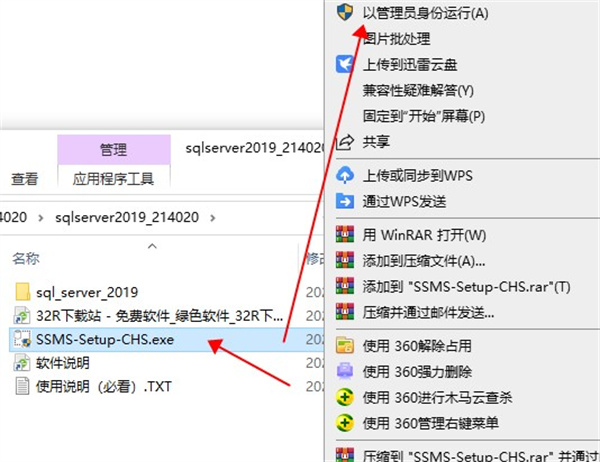
17、在软件的安装路径选择界面中,直接单击更改,即可更改软件的安装目录,建议安装在除C盘之外的其它磁盘,可以在D盘或其它剩余容量较多的盘符内,新建一个SSMS 18文件夹,然后再直接单击【安装】
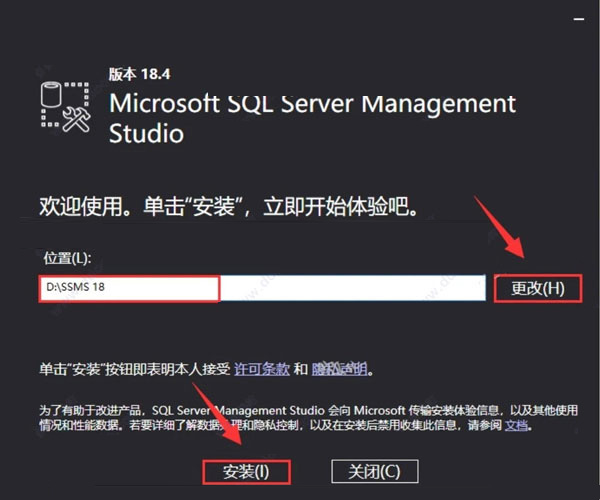
18、等待软件安装。
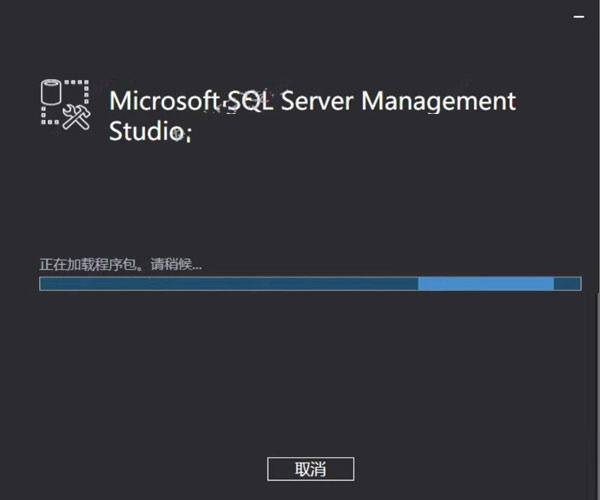
19、待到软件安装完成后,在下图所示的界面中,直接单击【关闭】,即可退出软件的安装程序。
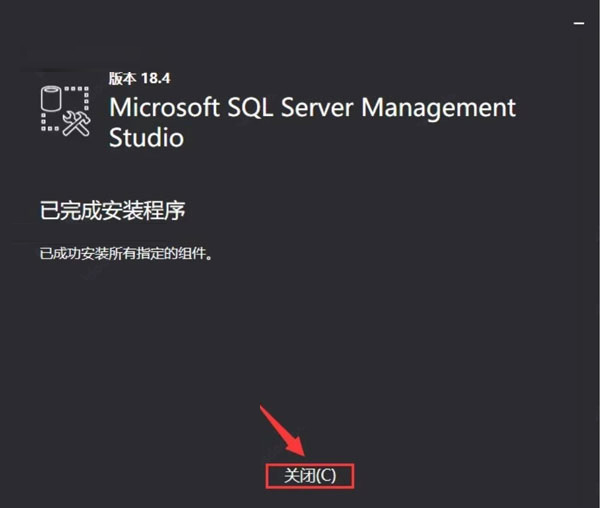
20、然后返回桌面,打开开始菜单,在开始菜单中找到软件图标,往桌面拖拽即可创建桌面快捷方式。
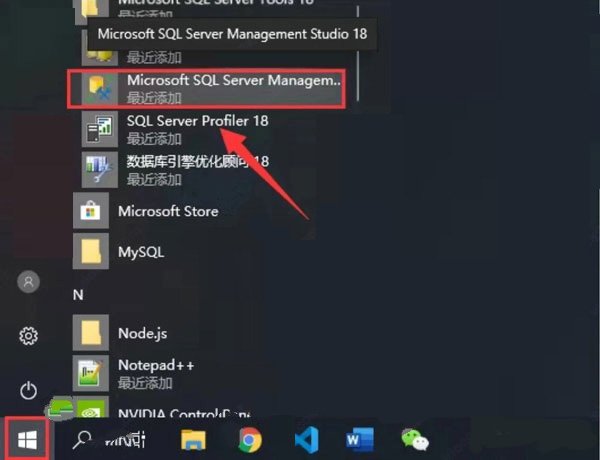
21、然后再次返回桌面双击打开桌面上的软件图标。
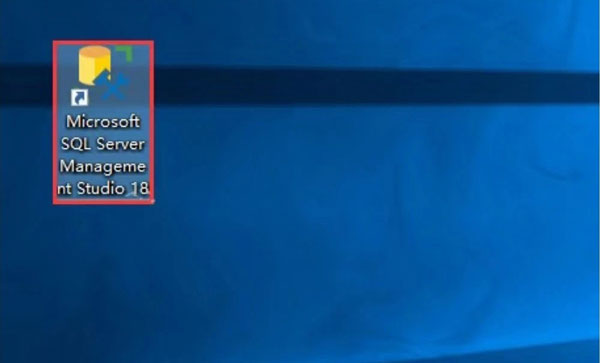
22、在下图所示的界面中,服务器名称会自动选择,如果没有就展开下拉框选择然后直接单击【连接】
温馨提示:该处服务器名称和电脑名称是一样的。
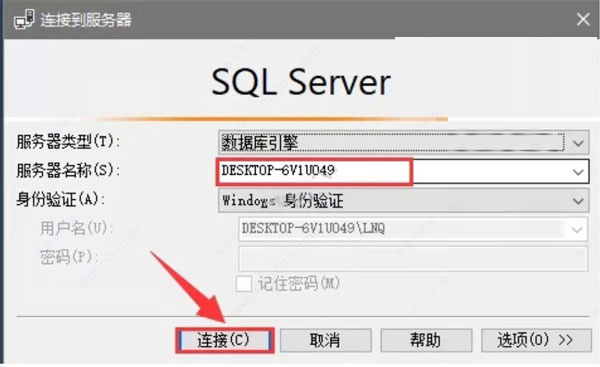
23、软件安装完成,即可开始正常使用,
以上是如何安装 SQL Server 2019的详细内容。更多信息请关注PHP中文网其他相关文章!

热AI工具

Undress AI Tool
免费脱衣服图片

Undresser.AI Undress
人工智能驱动的应用程序,用于创建逼真的裸体照片

AI Clothes Remover
用于从照片中去除衣服的在线人工智能工具。

Stock Market GPT
人工智能驱动投资研究,做出更明智的决策

热门文章

热工具

记事本++7.3.1
好用且免费的代码编辑器

SublimeText3汉化版
中文版,非常好用

禅工作室 13.0.1
功能强大的PHP集成开发环境

Dreamweaver CS6
视觉化网页开发工具

SublimeText3 Mac版
神级代码编辑软件(SublimeText3)
 为什么我不能登录我的Facebook帐户?
Sep 18, 2025 am 03:46 AM
为什么我不能登录我的Facebook帐户?
Sep 18, 2025 am 03:46 AM
ifyoucan'tlogintofacebook,trytheSesteps:1.checkinternetConnection.2.verifyLogindetails.3.ResetPassword.4.clearappcacheanddata.5.updateorreinstalltheapp.6.trylogginginviabrowser.7.checkeckforaccuntrtertictions。
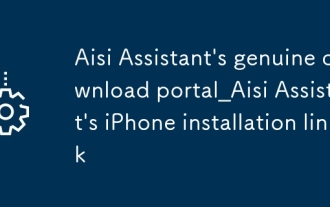 爱思助手正版下载入口_爱思助手iPhone安装链接
Sep 16, 2025 am 11:30 AM
爱思助手正版下载入口_爱思助手iPhone安装链接
Sep 16, 2025 am 11:30 AM
爱思助手正版下载入口在官网https://www.i4.cn/,提供电脑端和手机端下载,支持设备管理、应用安装、模式切换、屏幕投射及文件管理等功能。
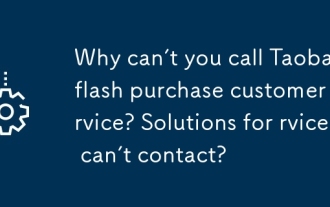 淘宝闪购客服电话怎么打不进去了_闪购客服联系不上解决方法
Sep 16, 2025 pm 02:03 PM
淘宝闪购客服电话怎么打不进去了_闪购客服联系不上解决方法
Sep 16, 2025 pm 02:03 PM
优先使用淘宝App内官方客服,依次尝试天猫热线、支付宝通道、微博留言及12315投诉,解决闪购客服联系困难问题。
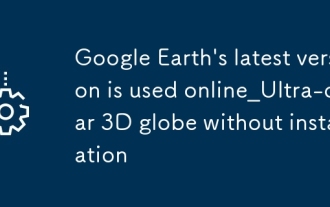 谷歌地球最新版在线使用_超清3D地球仪免安装进入
Sep 16, 2025 pm 12:39 PM
谷歌地球最新版在线使用_超清3D地球仪免安装进入
Sep 16, 2025 pm 12:39 PM
谷歌地球最新版在线使用入口是https://earth.google.com/web/,支持全球高清卫星影像、3D地形地貌、街景全景及历史影像回溯,无需下载即可在浏览器中流畅操作,并可通过账户同步收藏与自定义地标。
 笔趣阁1v1免费登录_笔趣阁1v1无广告入口链接
Sep 16, 2025 am 10:24 AM
笔趣阁1v1免费登录_笔趣阁1v1无广告入口链接
Sep 16, 2025 am 10:24 AM
笔趣阁1v1免费无广告入口为https://www.biquge.info/,该平台涵盖都市、玄幻等多题材小说,更新及时,支持书名与作者搜索,设有热度排行榜;阅读界面简洁,可调节字体、背景及夜间模式,广告少且不干扰,加载流畅;适配手机与PC端,无需下载APP,登录即可同步书架与阅读记录。
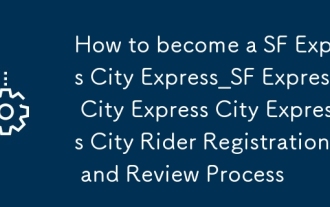 怎么成为顺丰同城急送_顺丰同城骑手注册与审核流程
Sep 16, 2025 pm 12:00 PM
怎么成为顺丰同城急送_顺丰同城骑手注册与审核流程
Sep 16, 2025 pm 12:00 PM
首先确认年龄在18至50周岁、身体健康、自备合规交通工具及智能手机;下载“顺丰同城骑士”APP并注册,填写真实信息;提交身份证、完成人脸识别及健康证上传;参加30分钟线上培训并通过90分以上考试;缴纳押金并购买或租赁工服、保温箱等装备;最后开通接单权限,设置服务技能与接单模式即可开始接单。
 如何备份微信聊天历史
Sep 21, 2025 am 12:33 AM
如何备份微信聊天历史
Sep 21, 2025 am 12:33 AM
tobackupwechatchats,useicloudforautomaticCloudbackup,wechatpcclientforfulllocalstorage,ormerallyExportSpecificConconversationsViafileSharing -exurestableConnectionsNectionsandSuffionsandSuffiensSuffiensSuffifeSuffifeSuffifeSpacePace。
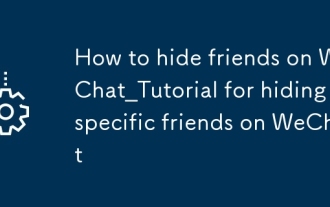 微信怎么隐藏好友_微信隐藏特定好友聊天记录教程
Sep 16, 2025 pm 01:15 PM
微信怎么隐藏好友_微信隐藏特定好友聊天记录教程
Sep 16, 2025 pm 01:15 PM
一、通过置顶并折叠聊天将好友会话隐藏;二、退出敏感群聊并删除记录;三、修改好友备注名降低辨识度;四、使用手机应用锁加密微信访问;五、手动删除聊天记录实现临时归档,需要时通过搜索恢复。






