有很多人在遇到大量的格式,然而有些东西需要清除,但是很多人都不知道清除格式在哪里,于是这个时候就会有很多人问我word清除格式在哪里设置的,今天小编就给大家来讲讲word文档如何清除原有的格式的方法,有需要的可以来跟小编看看下文内容哦。

工具/原料
系统版本:windows10系统
品牌型号:联想小新Air15
方法一:
1、首先,打开一个文档。
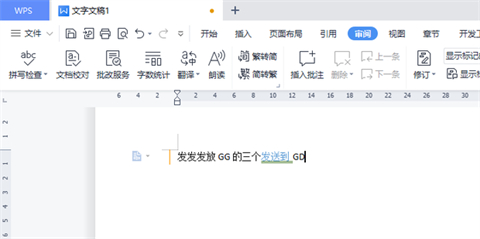
2、点击,开始选项卡。
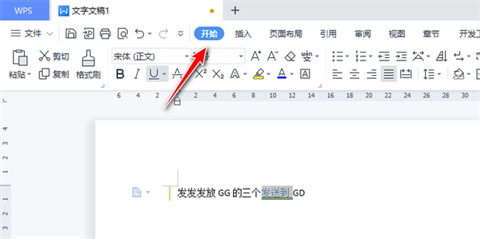
3、把需要清除的文档选中。
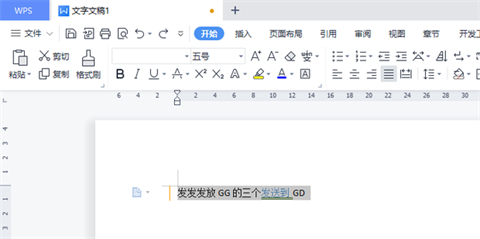
4、如图所示,点击橡皮。
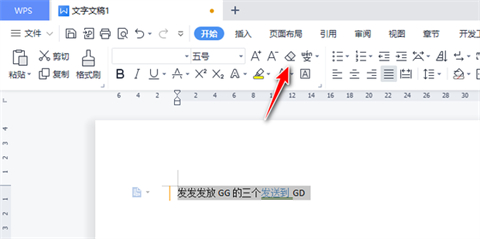
5、如图所示,操作完成。
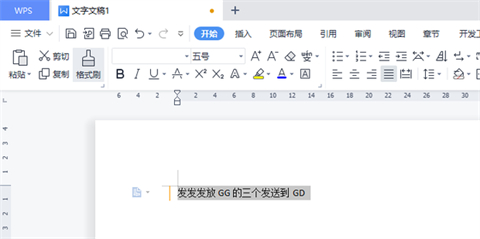
方法二:
1、选中内容,点击开始选项卡。
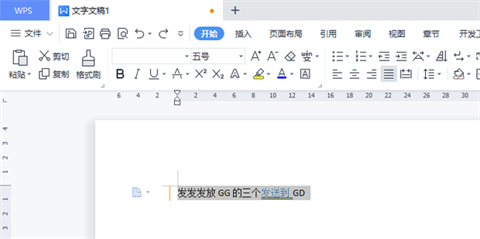
2、如图所示,找到标题下面的小三角。
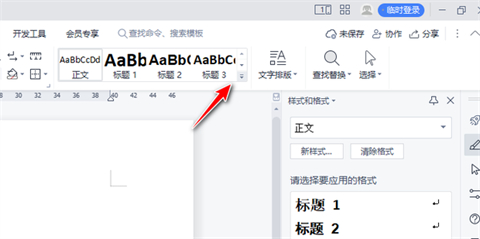
3、在弹出的菜单中,点击清除格式。
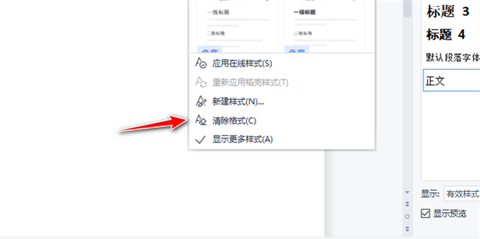
4、如图所示,操作完成。
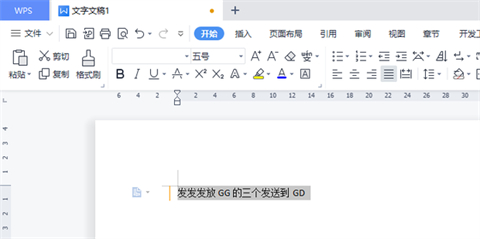
总结:
1、首先,打开一个文档。
2、点击,开始选项卡。
3、把需要清除的文档选中。
4、点击橡皮。
5、操作完成。
以上是Word文档如何去除原有的格式及设置清除格式的方法的详细内容。更多信息请关注PHP中文网其他相关文章!




