在某些情形下,可能我们并不希望他人轻易查看我们硬盘中的数据,此情况下,对硬盘实施加密显得尤为必要。关于如何在计算机上为硬盘加密,接下来我将为您详细介绍。
1、首先,请右键单击需要加密的硬盘,然后从弹出的菜单中选择“启动Bitlocker”选项。
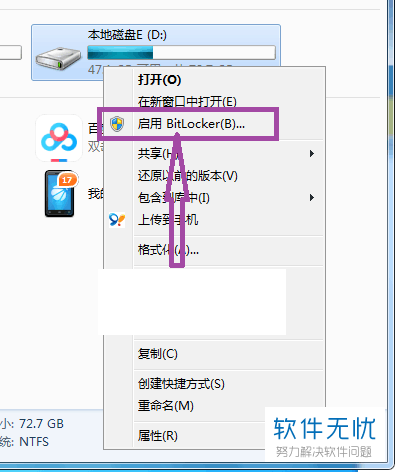
2、成功启动Bitlocker后,您将看到类似下图所展示的Bitlocker驱动器加密界面。
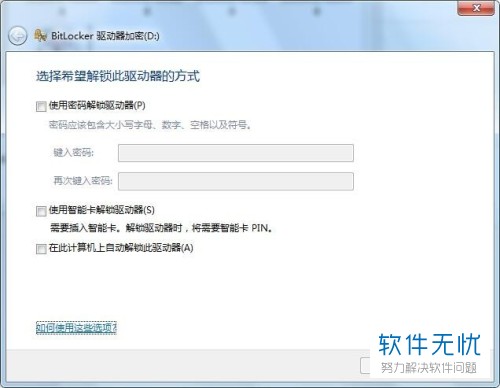
3、为更为便捷地解锁驱动器,可以选择使用密码、智能卡或自动解锁等三种方法。
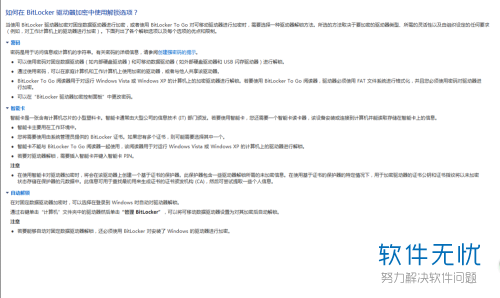
4、在本示例中,我们将选择使用密码的方式进行解锁。
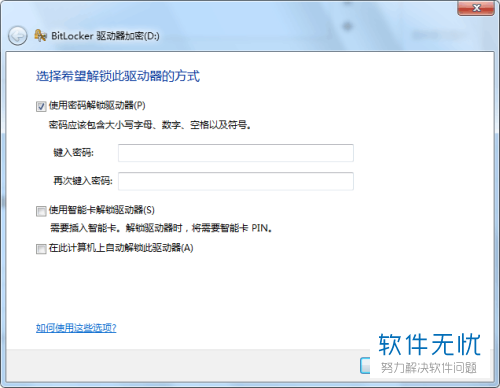
5、然后,在如图所示的页面中,请按照提示输入密码进行设置,需要注意的是,设定的密码应包含字母数字、空格和符号等元素。
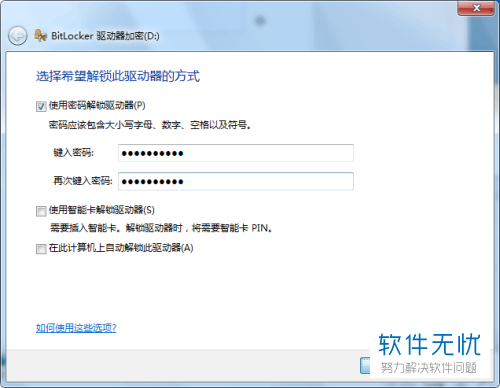
6、完成密码设置后,将显示如图所示的页面,在此建议您将恢复密钥打印出来或执行备份操作。
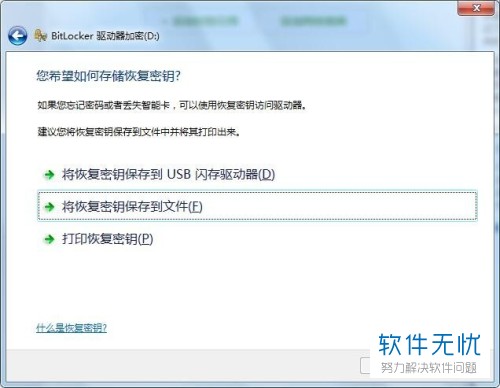
7、若您记不起密码 or 计算机无法连接到该驱动器,可凭借恢复密钥获取访问权限。
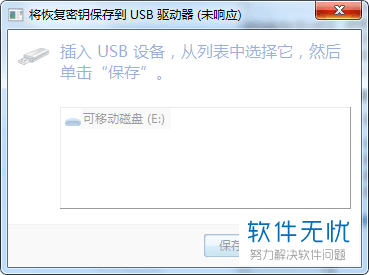
8、在完成恢复密钥存储后,点击“下一步”按钮,将显示类似于下图所示的页面,随后点击“启动加密”选项,恭喜您,此时已成功在计算机上对硬盘进行了加密。
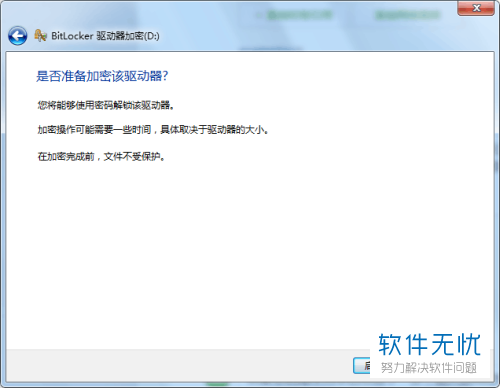
以上是win10家庭版硬盘加密方法的详细内容。更多信息请关注PHP中文网其他相关文章!




