有小伙伴想要对Win11的防火墙进行设置,却发现防火墙的高级设置变成了灰色无法进行操作,这是怎么回事呢,那么遇到Win11防火墙高级设置变灰色如何解决呢,下面小编就给大家带来Win11防火墙高级设置变灰色解决方法,有需要的小伙伴快来看一看吧。
方法一:
1、点击下方任务栏中的开始,在上方的输入框中输入"控制面板"打开。
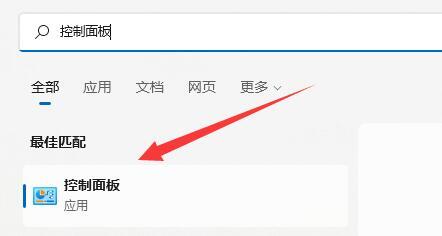
2、进入新界面后点击"Windows defender防火墙"选项。
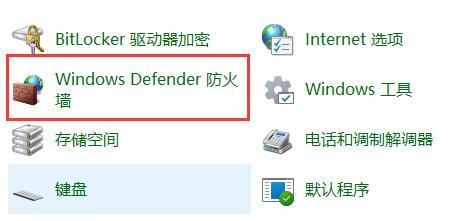
3、这样就可以点击左侧中的"高级设置"了。
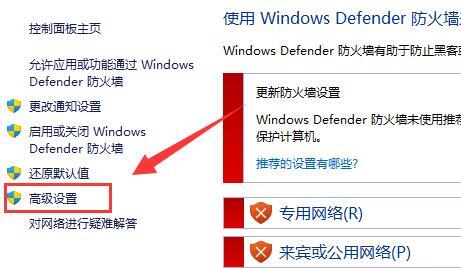
方法二:
1、如果方法一打不开的话,右击任务栏中的开始图标,选择"运行"选项。
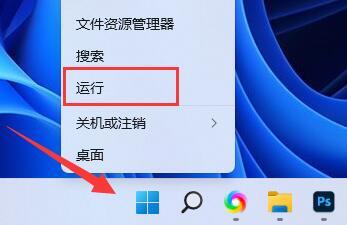
2、在打开的窗口中输入命令"mmc",回车进入。
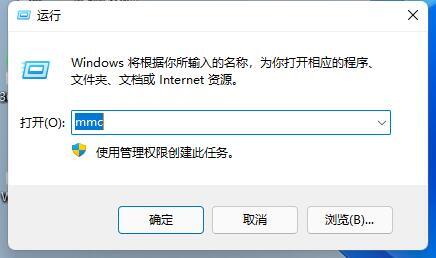
3、进入新界面后,点击左上角的"文件",选择下方选项中的"添加/删除管理单元"。
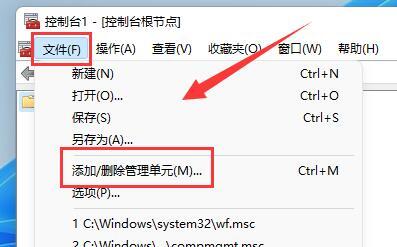
4、然后选择左侧的"高级安全Windows defender"选项后,点击"添加"按钮。
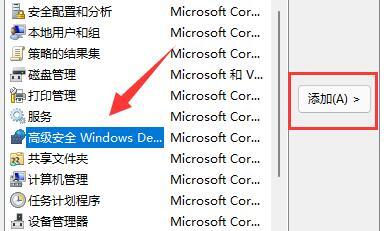
5、最后将"本地计算机"勾选上,点击完成确定就可以了。
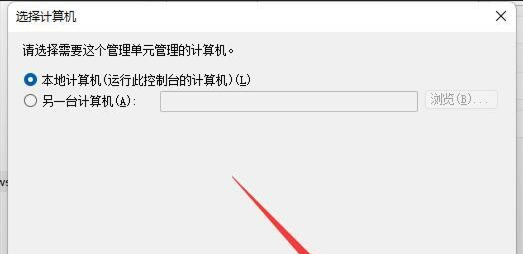
以上是Win11防火墙高级设置变灰色如何解决的详细内容。更多信息请关注PHP中文网其他相关文章!




