win10发布升级了几天了,肯定会有很多不习惯,新桌面新体验,但有些人不喜欢还有就是win10刚发布,桌面还不完善,对于有强迫症的同学,就看起来是杂乱无章,想要其他系统或更多桌面,有需要的朋友们千万别错过,下面,小编就跟大家分享win10美化的方法。
桌面是我们使用电脑每次开机之后第一时间看到的界面,很多电脑爱好者都喜欢美化桌面,不过大多数都只停留上更换桌面壁纸,改改图标又或者是字体什么的。win10尽管是新系统,很多新功能对大家都非常方便,但是有一些优化并不是很满意,为此,小编带来了win10桌面美化的方法。
win10桌面如何美化
点击右下角的通知图标,点击“所有设置”。
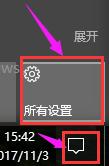
win10图-1
点击个性化设置
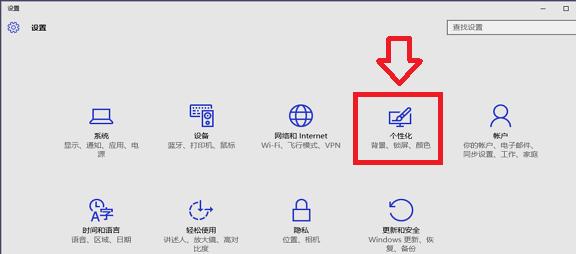
美化图-2
在左边的操作栏里选择“主题”,点击打开“主题设置”
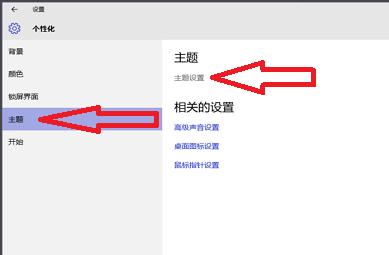
美化图-3
在“我的主题”右下角点击“联机获取更多主题”进入主题库
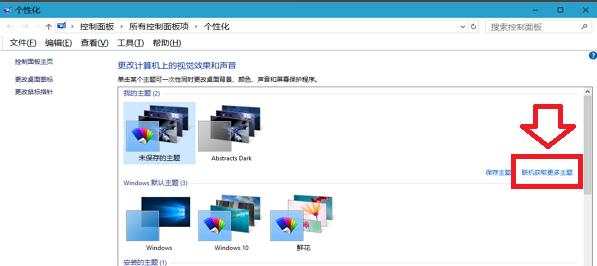
win10图-4
选出喜欢的主题,下载安装
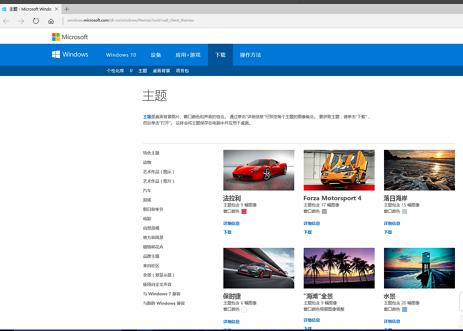
桌面图-5
安装主题后,返回个性化设置,在“背景”栏里选择“幻灯片放映”模式,可以按自己的喜好设置更改图片的频率,如果希望节省电池电量可以把使用电池时允许幻灯片放映的开关关掉
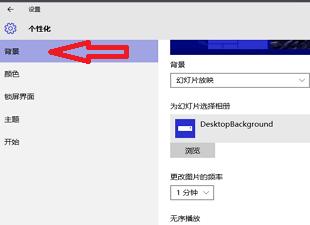
桌面美化图-6
在颜色这一栏,建议把三个开关都打开,会让桌面颜色对比更柔和
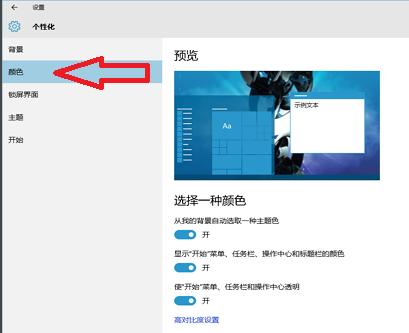
win10图-7
在“开始”这一栏里,可以设置全屏打开开始菜单
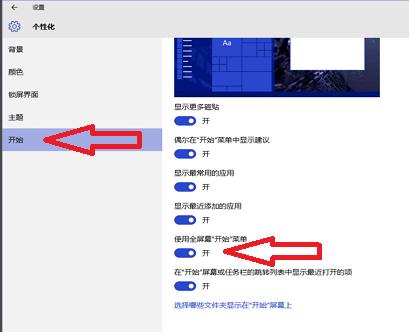
桌面美化图-8
在桌面空白处右键打开任务栏,点击“下一个桌面背景”可以手动切换背景图片
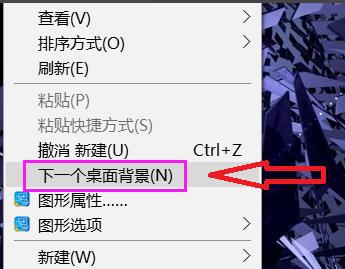
美化图-9
设置完成了,看看效果。
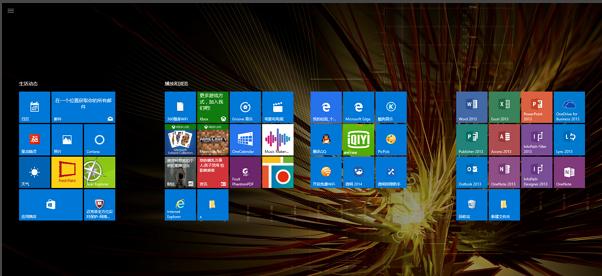
桌面图-10
以上就是win10桌面美化的方法了,更多精彩教程尽在“小白一键重装系统”官网。
以上是win10桌面如何美化 小编教你美化方法的详细内容。更多信息请关注PHP中文网其他相关文章!




