很多小伙伴不清楚win10程序无响应频繁,很多小伙伴会选择强制性重启电脑,但是这样自己正在操作和运行的内容就会消失不见,那么win10程序无响应频繁怎么解决呢?小编为小伙伴带来了win10程序无响应频繁解决方法,一起来看看吧!
方法一:按Ctrl+Alt+Del快捷键就会显示含有“锁定、切换用户、注销、任务管理器”选项的界面。
1、当Win10系统死机时,按Ctrl+Alt+Del快捷键就会显示含有“锁定、切换用户、注销、任务管理器”选项的界面。
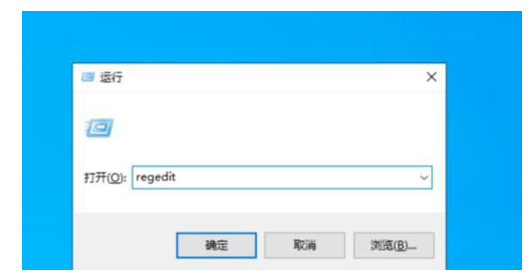
2、其实在这个界面的右下角还有一个“电源”按钮,我们只需按住Ctrl按键,再点击“电源”按钮就会显示“紧急启动”对话界面。
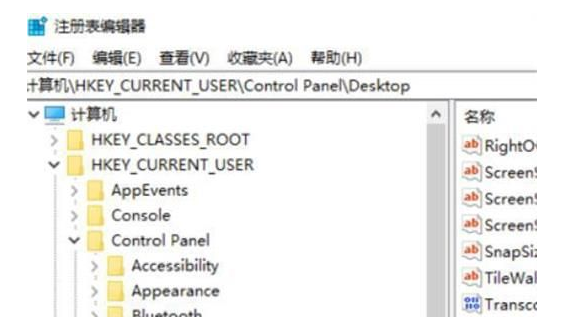
3、提示你“重新启动之后所有未保存的数据都会丢失”,但是这个时候我们已经别无选择,而且紧急重启已经是把损害降到最低了,所以点击确定重启即可。
方法二:管理员身份运行Powershell输入代码即可。
1、管理员身份运行Powershell。
2、键入代码;Get-AppxPackage -AllUsers | Foreach {Add-AppxPackage -DisableDevelopmentModeRegister"$($_.InstallLocation)AppXManifest.xml"}。
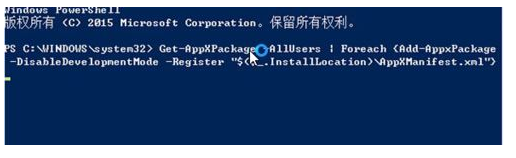
3、等待完成后重新以管理员身份打开,键入:Get-AppxPackage -AllUsers | Foreach {Add-AppxPackage -DisableDevelopmentMode -Register "$($_.InstallLocation)AppXManifest.xml"} 输完回车即可,待程序运行结束。
4、按下win+R组合键打开运行,(输入services.msc)- 确定或回车,打开:服务(本地)。
5、找到:Windows Modules Installer服务,查看是否被禁用。
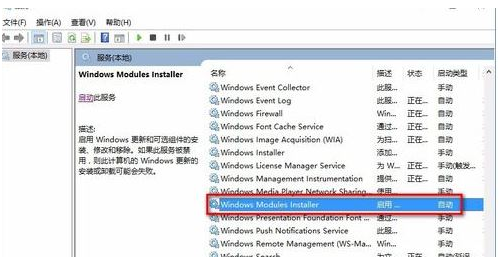
6、Windows Modules Installer服务被禁用,把它更改为启用 - 手动,重启计算机,再安装应用程序。
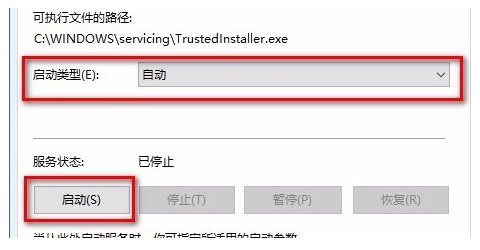
以上是win10程序无响应频繁怎么解决的详细内容。更多信息请关注PHP中文网其他相关文章!




