c盘在每个人的电脑上都有着非常重要的作用,如果垃圾太多就会影响整台电脑的使用,那么该怎么清理呢?下面就为大家带来了C盘清理垃圾的详细教程。
1、点击“开始”选择“设置”
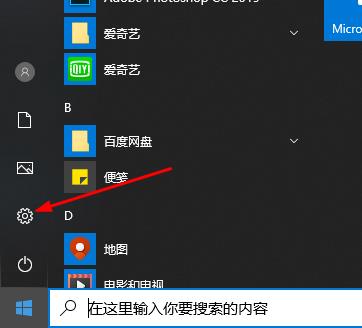
2、点击“系统”
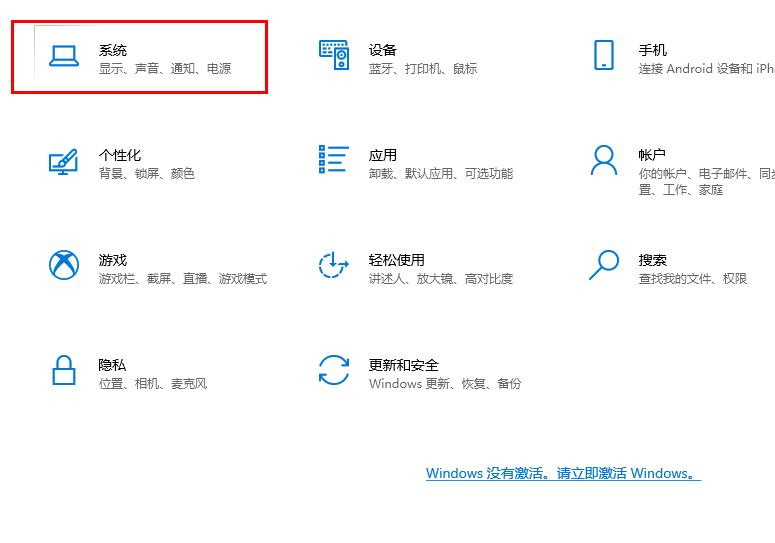
3、选择左侧的“存储”
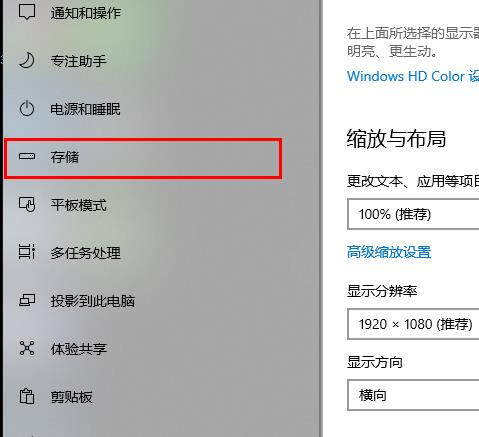
4、打开“存储感知”可以自动清理,点击“更改详情”
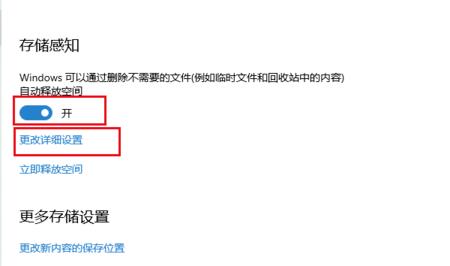
5、拉到最下面点击“立即清理”
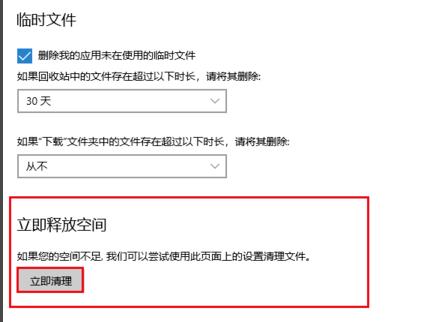
6、返回上一层,点击“立即释放空间”对c盘进行清理
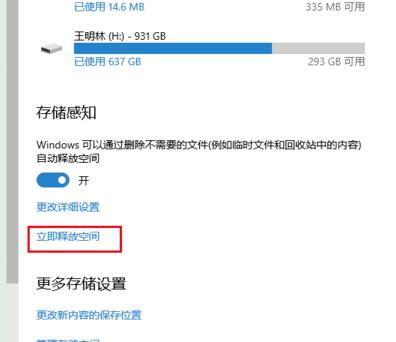
7、进入自动扫描可以删除临时文件的界面
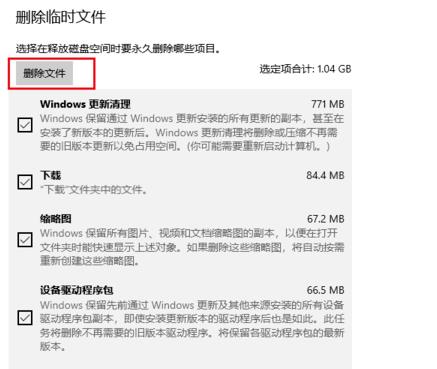
8、等待删除完成即可
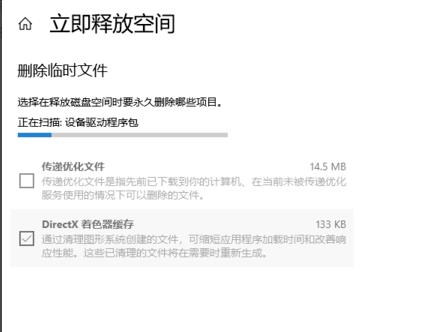
以上是win10清理C盘操作教程的详细内容。更多信息请关注PHP中文网其他相关文章!




