Win10操作系统的界面美轮美奂,令人赞叹不已,然而,遗憾的是其任务栏无法被设置为完全透明,因此网络上涌现出了许多设置任务栏透明的软件。然而,今天我有幸与大家分享一种无需依赖第三方软件,仅需通过简单设置就能实现在Win10任务栏完全透明的方法。
1、在桌面上用鼠标右键单击个性化,进入颜色设置>>选择颜色>>选择深色或自定义。此处,我们建议您选择自定义以获得更好的效果。
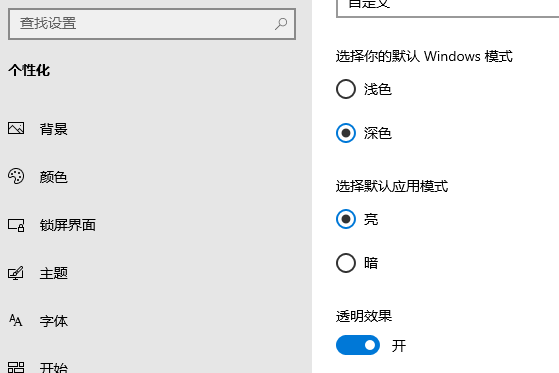
2、按下Win+R组合键,呼唤出运行窗口,输入regedit(即注册表编辑器)并务必以管理员身份运行!
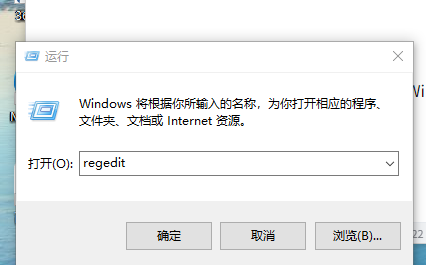
3、定位至以下路径:计算机HKEY_CURRENT_USERSOFTWAREMicrosoftWindowsCurrentVersionExplorerAdvanced
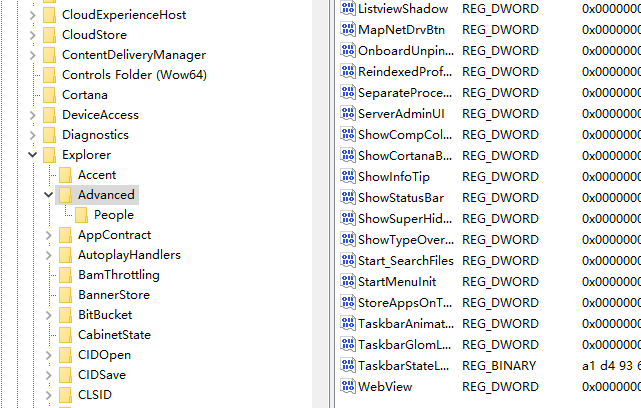
4、在右侧空白处用鼠标右键单击,选择新建→DWORD(32位)值。
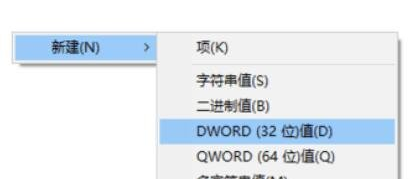
5、将该新建文件重命名为TaskbarAcrylicOpacity。
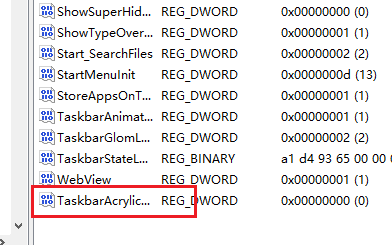
6、双击修改文件名,按照红色方框内的数值进行设定。请注意,数值“0”表示完全透明,数值“10”代表完全不透明,而中间的数值则可根据个人需求进行微调,以实现最适宜的透明度。
请务必在基数选项中选择十进制!确认无误后点下确定按钮。
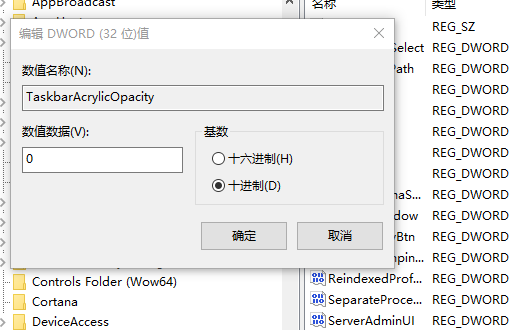
7、重新启动Windows资源管理器,您可以在任务管理器中查找名为Windows资源管理器的程序并予以重启。
以上是设置Win10任务栏的透明度的详细内容。更多信息请关注PHP中文网其他相关文章!




