当我们在使用win10系统需要打开设置的时候,发现设置按钮点不动,设置界面也打不开。小编认为这种情况可以在Windows Powershell管理员命令窗口执行相关命令便可以解决问题。
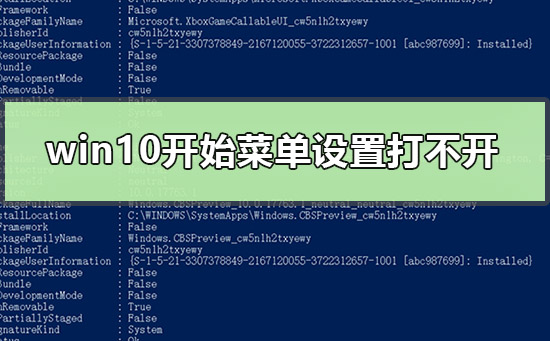
1、右键,选择
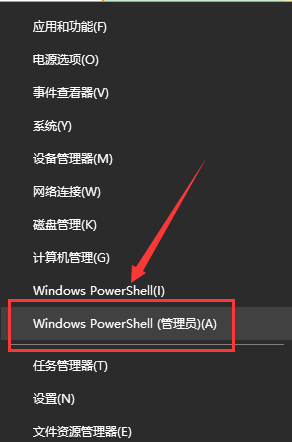
2、复制:命令,右键点击空白处,将命令粘贴到窗口中,按下键盘上的回车键

3、再复制:并粘贴到窗口中,按下回车键,等命令执行完成以后,退出 Windows Powershell 管理员命令符窗口

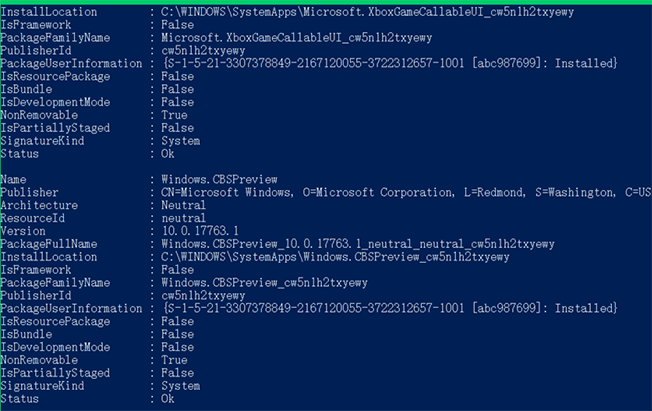
4、按下“WIN+R”对话框中输入:命令
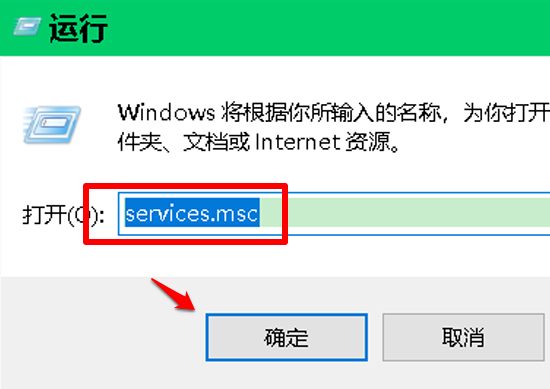
5、在窗口中,我们找到并左键双击:
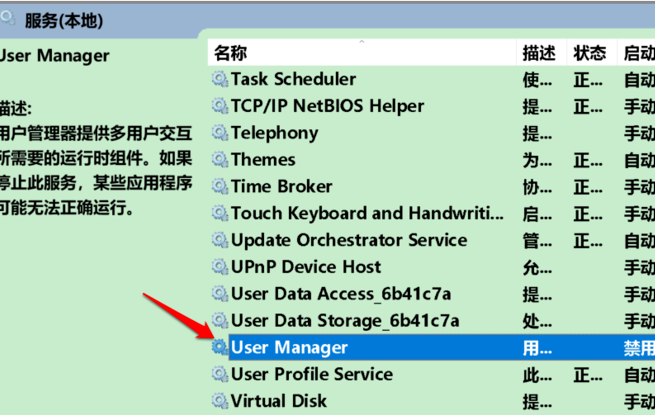
6、在的窗口中,我们可以看到:
启动类型为:禁用
服务状态为:已停止
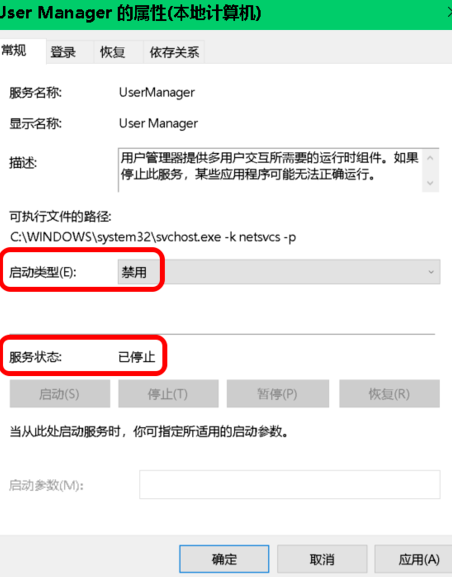
7、我们将启动类型更改为:,再点击应用,然后点击启动
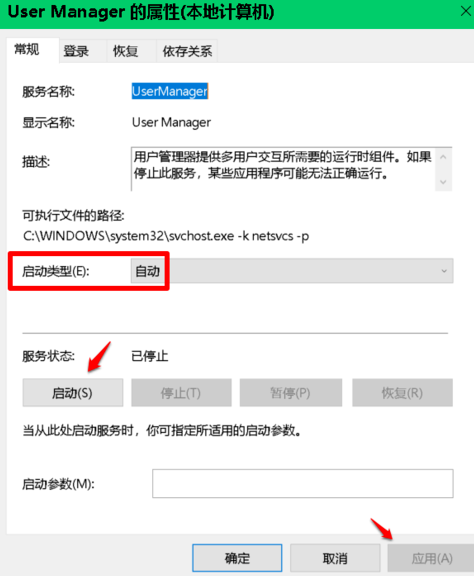
8、当的窗口中:
启动类型为:自动
服务状态为:正在运行时,我们点击:确定
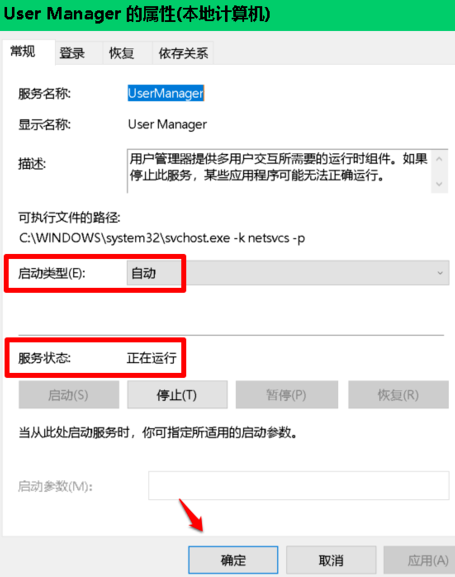
9、右键点击系统桌面空白处,已能打开系统的窗口
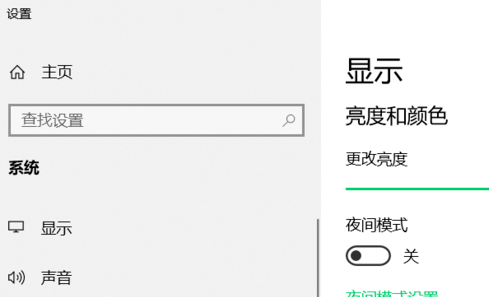
10、右键点击任务栏空白处,能打开系统的
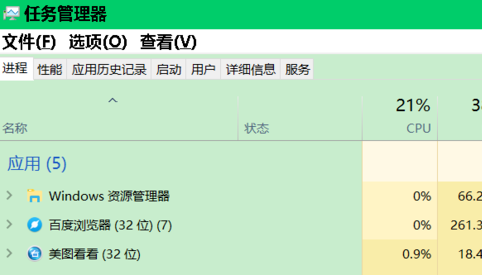
11、右键点击任务栏空白处,能打开系统的窗口
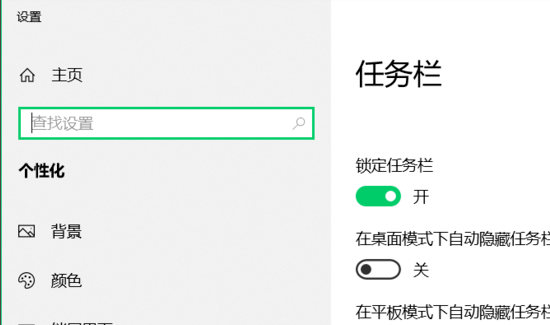
1、左键无效右键有效
进入运行窗口然后输入对应的命令就可以解决了,详细的口令和步骤可以看如下文章。
>>>
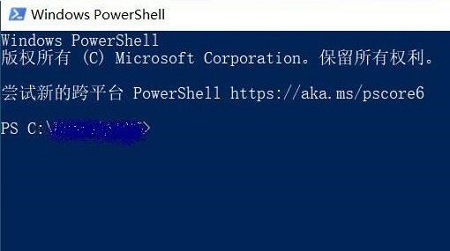
2、开始菜单不见了
进入电脑里面的设置,然后找到个性化,在里面把开始的菜单打开就可以看到了。
>>>
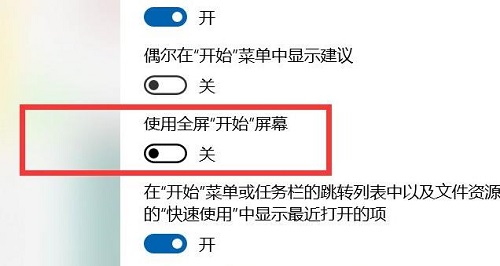
以上是解决win10开始菜单设置无法打开的方法的详细内容。更多信息请关注PHP中文网其他相关文章!




