我们在使用华硕笔记本的时候,有的小伙伴就可能会遇到系统出现问题导致电脑无法正常使用的情况。对于如何在华硕笔记本上通过U盘安装Windows 10系统这种问题,小编觉得我们可以先准备好U盘、在网站上下载好操作系统,然后通过相关的安装软件来进行装机。
1、首先将一个空白的U盘启动盘插入到电脑中,然后可以重启电脑了,随后会出现开机的画面,快速的按下U盘启动快捷键进入u启动主菜单界面,选择“u启动win10pe标准版(新机器)”中。
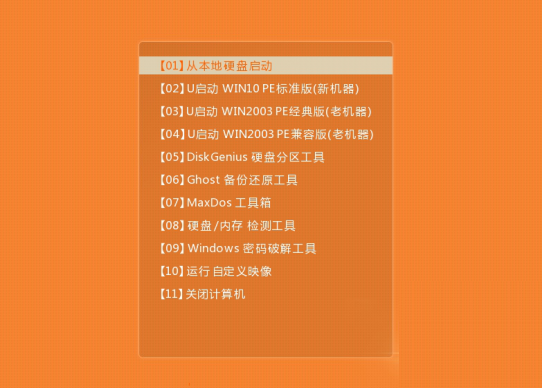
2、打开u启动pe装机工具之后,可以在工具主窗口中找到并选中win10pe系统iso镜像文件,在分区列表中选择C盘当做系统盘,并去点击“确定”。
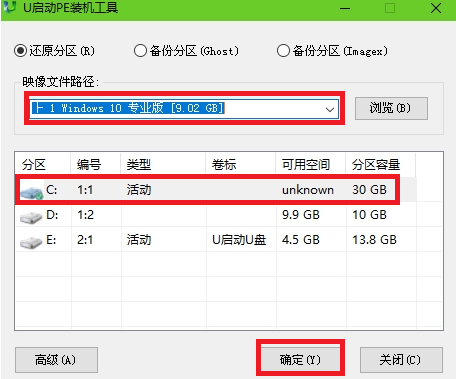
3、在弹出的提示框中勾选“完成后重启”,再去点击“确定”。
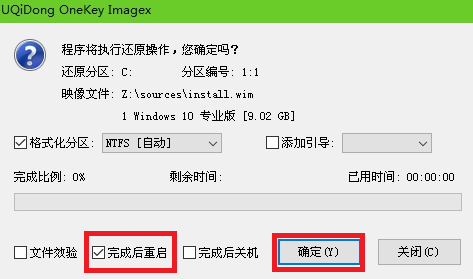
4、随后可以去等待系统自动进行C盘还原过程。
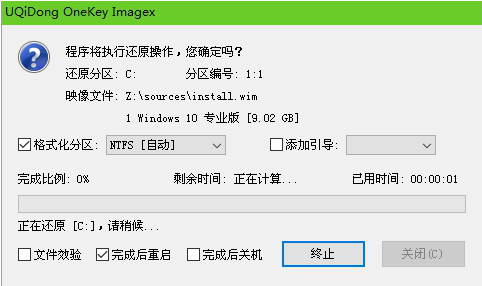
5、此时会弹出询问的窗口,提示“还原C盘成功,是否马上重启计算机”,点击“是”。
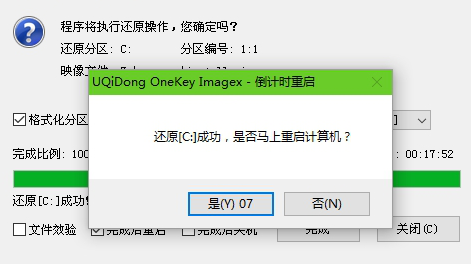
6、之后开机等待准备一下就好了。

7、最后再完成一些相关的pe设置就好了。
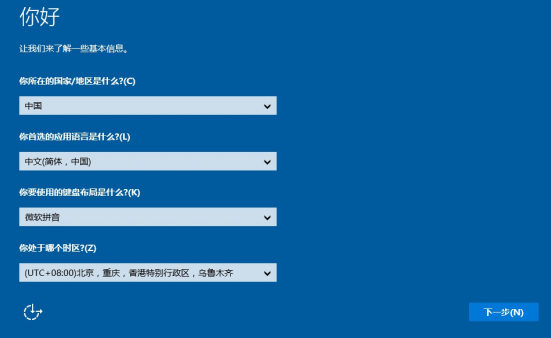
以上是如何在华硕笔记本上通过U盘安装Windows 10系统的详细内容。更多信息请关注PHP中文网其他相关文章!




