当使用U盘存储大量重要信息时,若遇到驱动异常导致无法打开,我们可以通过重新安装驱动程序来解决这个问题。因为U盘的驱动程序是连接U盘与电脑之间的桥梁,当驱动异常时,U盘将无法与电脑正常通信。 要修复U盘驱动异常,我们需要按照以下步骤进行操作: 1. 首先,将U盘插入电脑的USB接口。如果U盘已经插入,可以先拔出再重新插入一次。 2. 打开电脑的设备管理器。在Windows系统中,可以通过右键点击“计算机”或“此电脑”,选择“管理”,然后在左侧导航栏中找到“设备管理器”。 3. 在设备管理器中,找到“通用串行总线控制器”或“USB控制器”选项,并展开它。 4. 在展开的选项中,找到与U盘相关的设备。通常会显示为“USB Mass Storage Device”或类似的名称。 5. 右键点击该设备,并选择“卸载设备”。 6. 在弹出的对话框中,确认是否卸载设备。如果有其他重要设备也使用USB接口连接,应当谨慎选择。 7. 卸载完成后,拔出U盘。 8. 重新插入U盘,系统会自动开始重新安装驱动程序。 9. 完成后,再次尝试打开U盘,看是否已修复驱动异常问题。 通过重新安装U盘驱动程序,我们可以解决驱动异常导致无法打开U盘的问题。希望以上步骤对您有所帮助。
首先,我们需要执行一个操作来开始我们的任务。请按下鼠标右键,然后点击开始菜单。
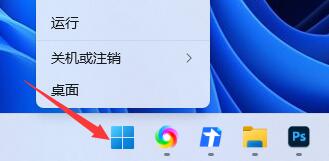
在右键菜单中,可以找到一个选项叫做“设备管理器”。你可以点击这个选项来打开设备管理器。

首先,我们需要打开电脑并插入USB设备。然后,在桌面上找到存在问题的USB设备的图标,通常会显示为一个小的可移动磁盘图标。接下来,我们需要右键点击这个图标,弹出一个快捷菜单。 在快捷菜单中,我们需要找到并点击“更新驱动程序”选项。这个选项通常会在菜单中的“设备管理器”或“驱动程序”等类似的选项下面。 点击“更新驱动程序”后,系统会自动开始搜索并下载最新的驱动程序。这个过程可能需要一些时间,取决于你的网络速度和USB设备的型号。 当驱动程序更新完成后,系统会自动安装它,并提示你重新启动电脑以使更改生效。在这之前,不要忘记保存你的工作并关闭所有正在运行的程序。 重新启动电脑后,USB设备应该能够正常工作了。如果问题仍然存在,你可能需要尝试其他的解决方法,例如卸载并重新安装驱动程序,或者联系USB设备的制造商获取技术支持。 总结起来,找到存在问题的USB设备并右键选中,然后点击“更新驱动程序”,是解决USB设备问题的一种常见方法。希望这个小技巧对你有所帮助!
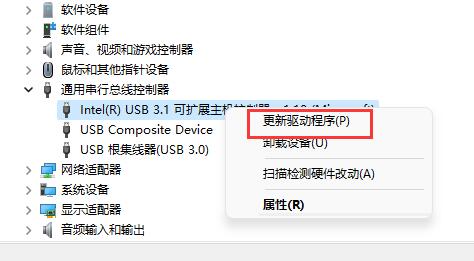
点击弹出一个对话框,在对话框中选择“浏览我的电脑以查找驱动程序”。
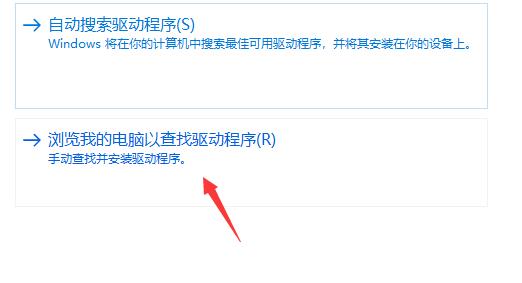
在接下来的步骤中,我们需要输入路径"C:WindowsSystem32DriverStore",请按照以下步骤操作: 1. 打开文件资源管理器。 2. 在地址栏中粘贴或手动输入路径"C:WindowsSystem32DriverStore"。 3. 按下回车键或点击下一步按钮,进入该路径。 这样,我们就成功输入了路径并进入了"C:WindowsSystem32DriverStore"目录。接下来,我们可以根据具体需求进行操作了。
在解决u盘驱动异常问题时,系统会自动重新安装u盘驱动程序。这样一来,u盘驱动异常的问题就会得到解决。
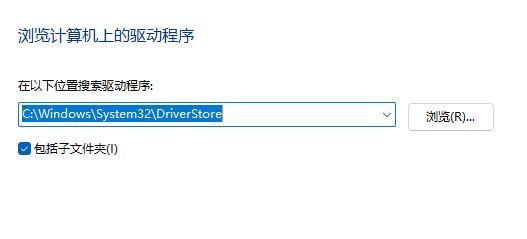
以上是修复U盘驱动异常的教程的详细内容。更多信息请关注PHP中文网其他相关文章!




