在使用Windows 10操作系统之际,部分用户可能会为开机密码而困扰,主要是因为此项设置太过繁琐且耗时。那么,如何才能巧妙地取消开机密码呢?接下来将为您提供详细的步骤,敬请查阅。
请点击屏幕左下方的"开始"按钮,然后选择弹出菜单中的"设置"选项。
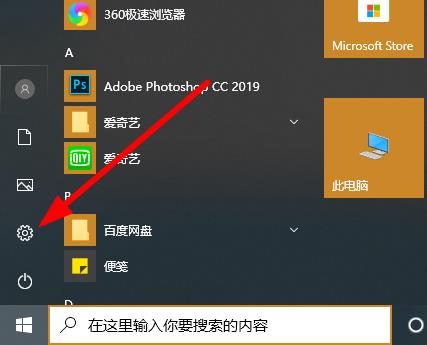
为了帮助还没有过关的玩家们,让我们一起来了解一下具体的解谜方法吧。接下来,我们需要前往Windows设置界面,点击"账户"选项。这个步骤非常关键,因为在账户设置中我们可以进行一些必要的调整。请确保按照以上步骤正确进行操作,以便顺利解锁谜题。
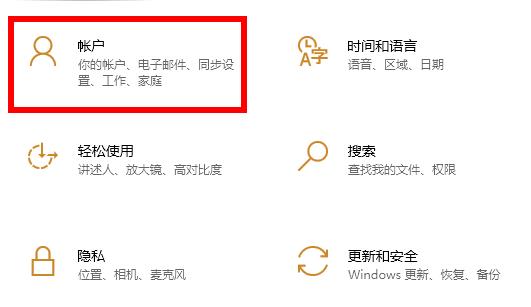
3、在左侧菜单栏中,请定位到"登录选项"。
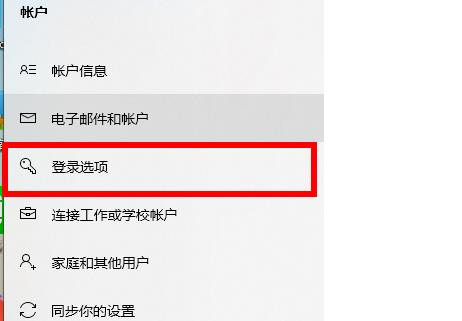
4、在右侧窗格向下拖动,直至找到"密码"选项,然后点击其下的"更改"链接。
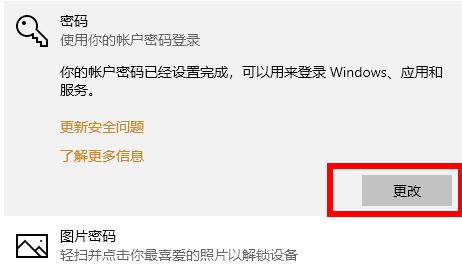
5、请输入当前的密码,然后点击"下一步"按钮。
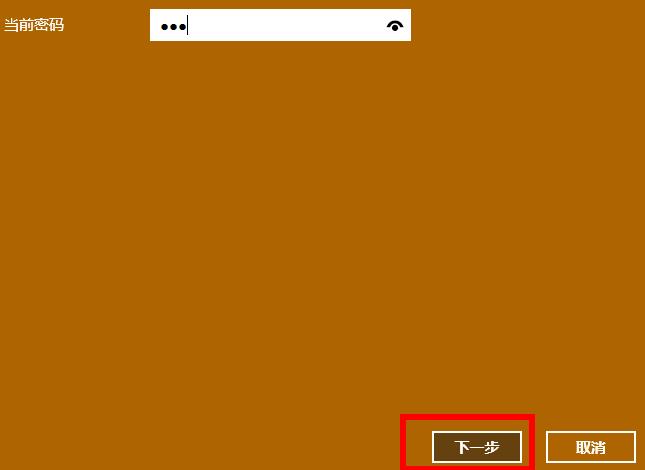
6、此时,您可选择无需密码即可直接进入系统,只需点击"下一步"按钮即可。
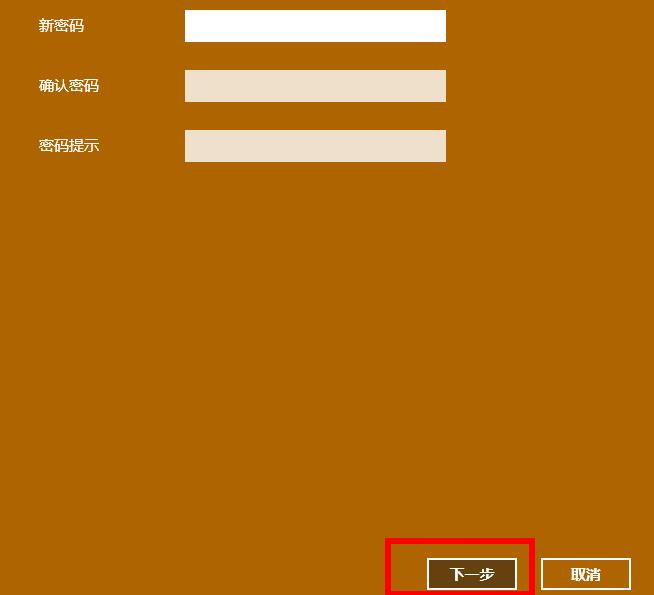
以上是win10取消开机密码怎么设置的详细内容。更多信息请关注PHP中文网其他相关文章!




