最近有用户因为连不上网就去重置了一下网络,结果重置完wifi没了,所以想知道win11网络重置怎么恢复fifi,其实我们只需要重新开启服务再连接wifi就可以了。
1、首先毫不犹豫地右键单击开始菜单,轻轻一点,“运行”立刻呈现于眼前。

2、接下来在运行窗口中输入“msconfig”并按下回车键,立即启动系统配置程序。
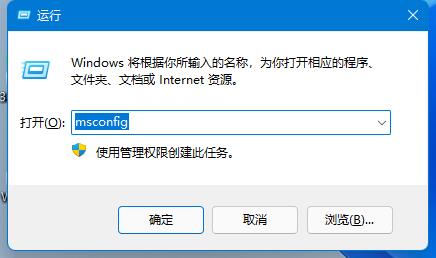
3、待系统配置程序开启后,请迅速切换至顶部的“服务”选项卡。
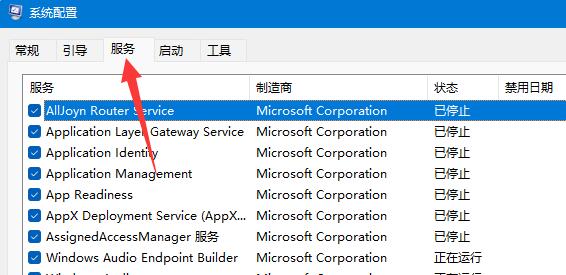
4、在服务列表中,点击“全部启用”按钮,然后点击“确定”,随后重启电脑。
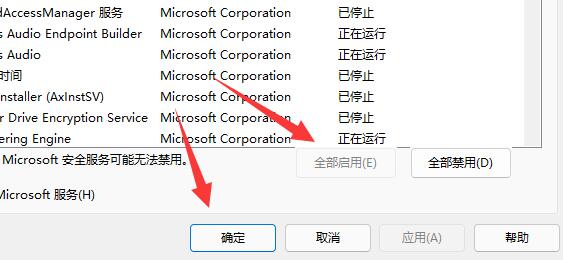
5、电脑重启后,点击电脑屏幕右下方的“网络图标”。
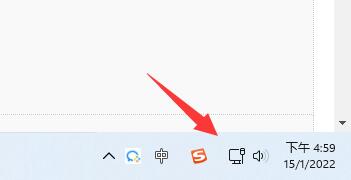
6、找到“网络图标”后,再次点击其旁边的轻触式箭头。
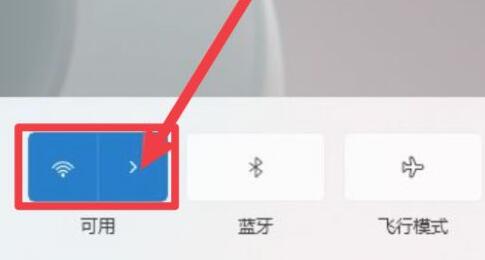
7、最后,寻找心仪的WIFI并点击“连接”按钮,输入相应密码,马上就能恢复WIFI啦!
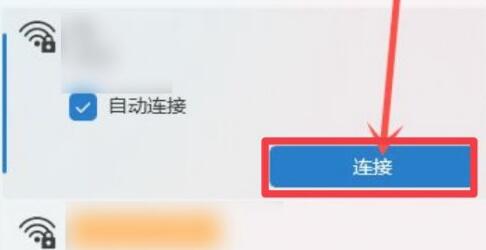
Ps:在通常情况下重置网络绝非导致网络无法连接的。
以上是win11网络重置怎么恢复wifi的详细内容。更多信息请关注PHP中文网其他相关文章!




