小伙伴们在使用电脑的时候都会对电脑的安全隐患很是上心,这时候就需要给电脑上三级密码,那么该怎么设置密码呢?下面就来看看详细的教程吧。
一:系统用户密码
1、点击左下角开始依次打开“控制面板—>用户账户—>创建系统用户密码”。
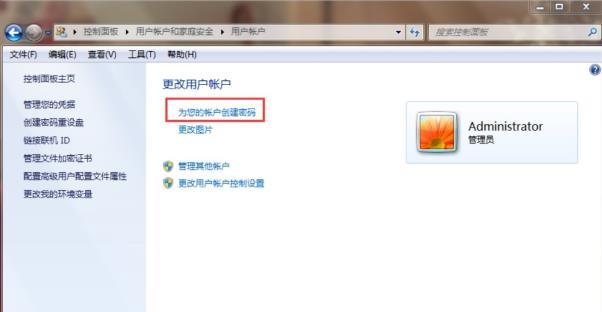
2、在相应的输入框内输入密码即可完成设置。
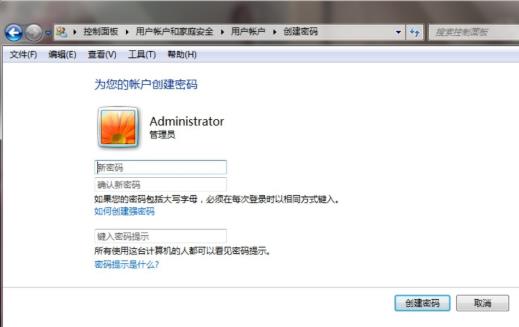
二:系统启动密码
1、按下“win+r”打开运行,输入syskey。
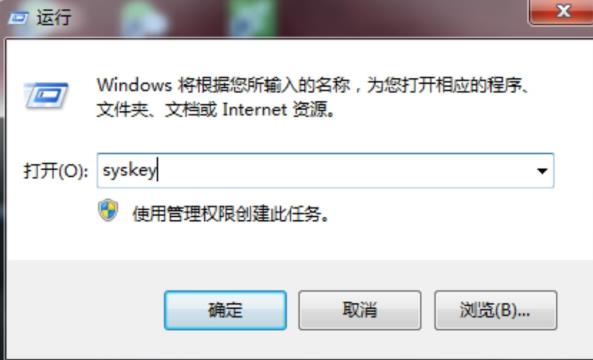
2、进入“保护windows账户数据库的安全”后点击“更新”。
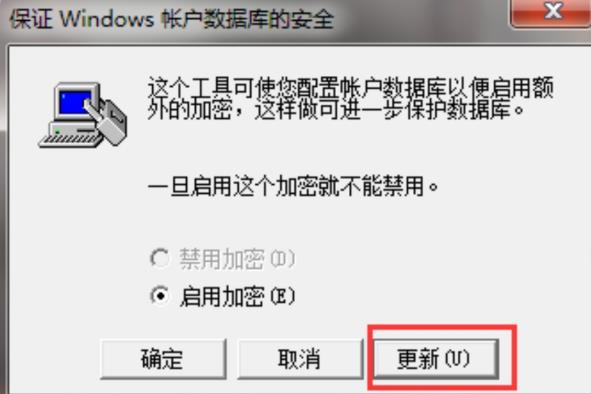
3、随后在弹出的“启动密钥”窗口内输入密码并进行确认。
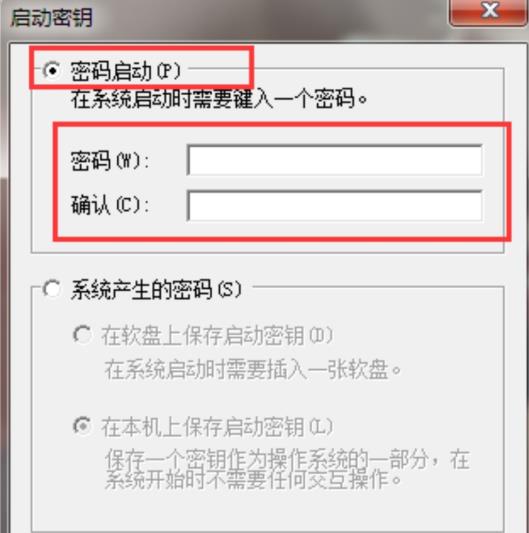
三:BIOS密码
1、开机时按delete进入bios设置。
2、用方向键选中“Advanced BIOS Features”按下回车,
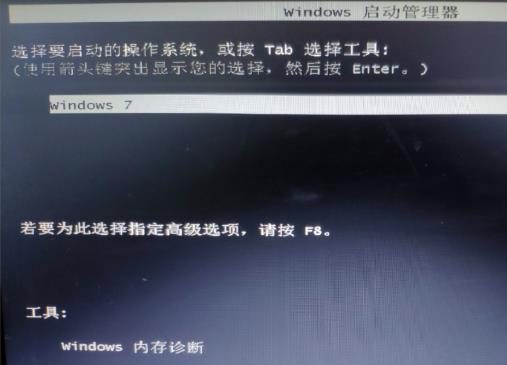
3、找到“Security Option”或“Password Check”选项并将其设置为“System”,最后按esc键回到主界面。
4、在主页面选择“Set Supervisor Password”,在弹框中输入密码并按回车即可。
以上是设置win7三层密码的步骤的详细内容。更多信息请关注PHP中文网其他相关文章!




