在使用win10系统的过程中,如果遇到了鼠标拖动窗口有延迟卡顿的情况,小编觉得应该是系统设置的问题或者是驱动问题。可以尝试重装驱动或者是在运行中使用main.cpl代码来解决问题,快来看看详细的如何解决Windows 10鼠标拖动窗口时的延迟问题吧。
方法一(有线无线通用):
1、在win10系统桌面,按下“win+r”快捷键,打开运行窗口,输入:main.cpl然后回车确定。
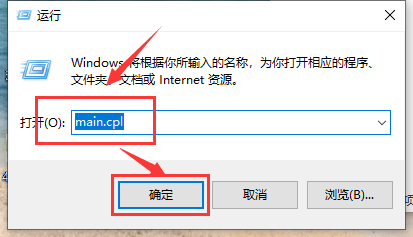
2、然后打开鼠标属性对话框,点击鼠标键,可以通过滑动“双击速度”中的游标来调整鼠标双击速度。
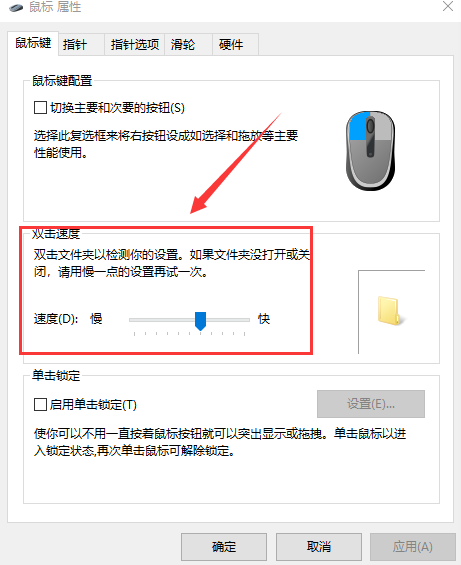
3、然后点击指针选项,可以设置鼠标指针移动速度快慢,以及鼠标可见性。
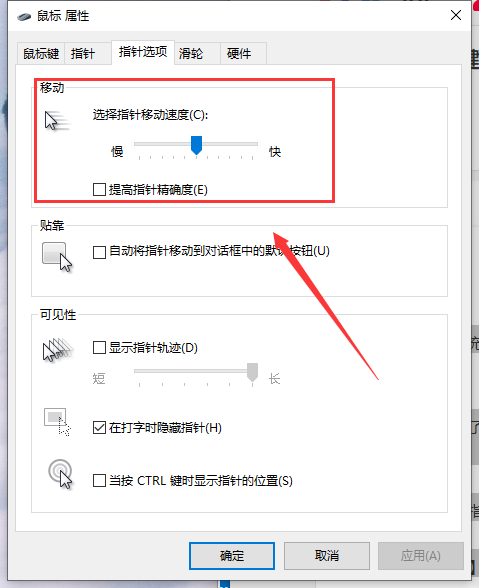
4、点击“滑轮”显示卡,可以调节滑轮的滚动速度。
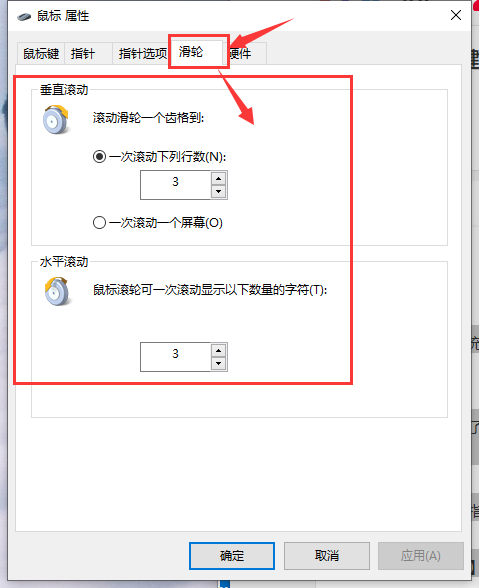
方法二:(针对无线鼠标):
1、在win10系统的任务栏托盘找到“蓝牙”图标,单击右键选择“打开设置”。
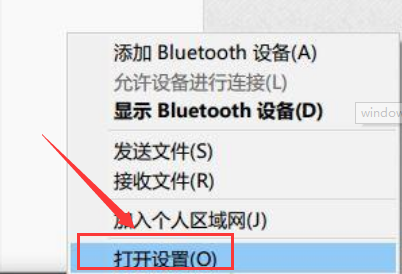
2、在打开的设置选项框中 ,确保勾选了“允许蓝牙设备查找这台电脑”,点击确定保存。
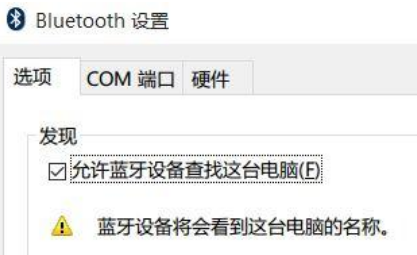
3、在开始菜单按钮上单击鼠标右键,在弹出的菜单中点击“设备管理器”。
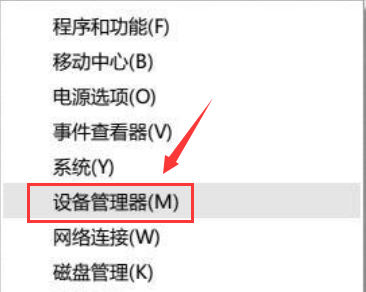
4、在设备管理器中双击蓝牙图标展开子目录。双击打开每一个子项,
如果新出现的对话框中有“电源管理”的选项卡,
就反选“允许计算机关闭此设备以节约电源”的选项,再点击确定。
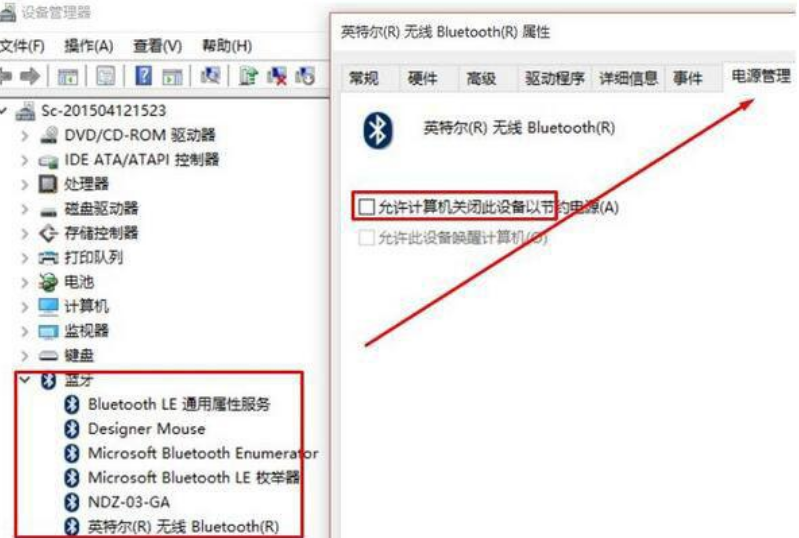
5、接着在设备管理器中展开“网络适配器”将下面的网卡打开属性,
同样将“允许计算机关闭此设备以节约电源”的选项的勾去掉并点击确定保存。
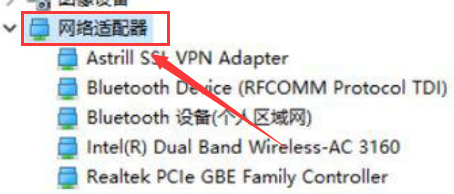
6、接着分别对“鼠标和其他指针设备”和“通用串行总线控制器”下面的做出相同的操作。
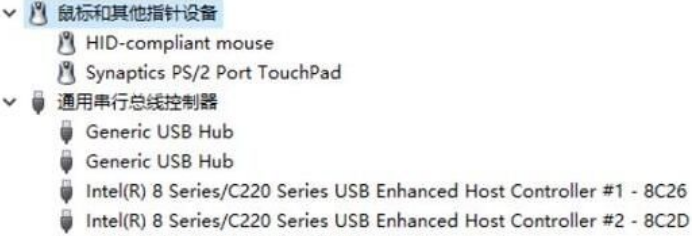
PS:确保鼠标电池电量充足,电量不充足也会出现卡顿的现象!
方法三:(针对有线鼠标):
1、按下“win+i”组合键打开windows设置点击“系统”。
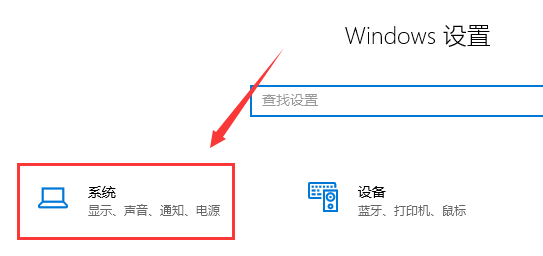
2、在左侧点击“电源和睡眠”,拉到下面的“其他电源设置”。
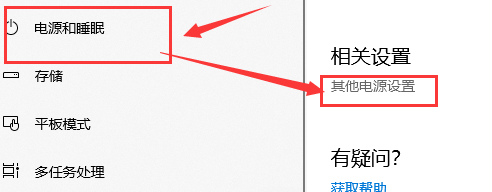
3、找到“隐藏附加计划”点开,然后选择“高性能”计划即可!
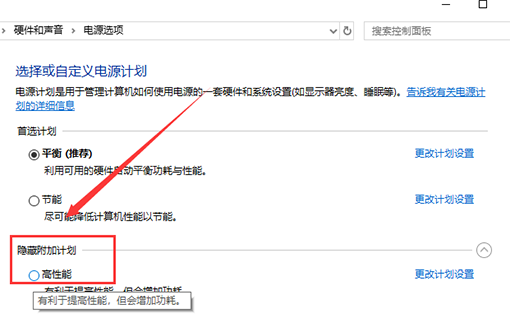
以上是如何解决Windows 10鼠标拖动窗口时的延迟问题的详细内容。更多信息请关注PHP中文网其他相关文章!




