您好,您说的应该是从人的角度观察显微镜的视野图吧?
首先,我们要明确这个过程:从亮白视野开始,逐渐看到您想看到的图像。现在让我们一起来了解具体的解谜方法吧。
在制作PPT之前,您需要使用绘图软件制作两个大小相同的圆形。其中一个圆形是高亮的白色视野,表示起始的视野;另一个圆形是您最终想要看到的图像的视野。现在,我将为您提供制作的详细说明(以PPT2003为例):
在幻灯片中插入视野图,您可以通过以下步骤来完成:首先,点击“插入”选项卡,然后选择“图片”并从文件中选择您制作好的两个圆形视野图。接下来,将这两个视野图插入到同一个幻灯片中。这样就可以将它们展示在幻灯片中了。
2.在幻灯片空白处单击右键-背景-选择黑色,这与观看显微镜时周围视野颜色相同,显得更真实。
3.将插入的两个圆重叠放置于1653幻灯片中央。
4.将白视野图片置于最终视野图片的上面(叠放次序-上移一层)
5.选择白视野图片-幻灯片放映-自定义动版画
6.右侧会出现自定义动画栏,选择添加效果-退出-其他效果-细微型-渐变
7.将速度设置为-非常慢。
这样就完成了制作过程。
进行放映试一下,当单击鼠标左键的时候,您会看到白色视野权逐渐转变为您想看到的视野,就好像您在一边观看显微镜,一边转动粗准焦螺旋一样。
试试看,您一定会成功的。如果有问题欢迎HI,或电邮zyylove1985@163.com
希望可以帮到你。
基本原理:当利用显微镜观察物体时,只能看到圆形区域内的景物;当然,如果观察角度发生了变化,我们在圆形区域内观察到的景物也会有所不同。我们只须制作一个PNG格式的透明图片并将它导入到PPT文档中,接着把需要观察的图片导入到PPT文档中,最后给需要观察的图片设置好动画效果,就可以实现显微镜观察物体的动画特效了。
一、透明图片的制作
第一步:启动PowerPoint 2003(其他版本操作类似),将默认打开的幻灯片中的所有元素都删除,接着选中“绘图”工具栏中的“矩形”控件,往幻灯片中插入一个矩形,调整好矩形的大小,使它和幻灯片的大小完全相同。
第二步:右击矩形,选择“设置自选图形格式”,切换到“颜色和线条”选项卡,将填充颜色设置为“黑色”,选中“绘图”工具栏中的“椭圆”控件,在黑色矩形的正中央插入一个圆形并调整好大小,接着将圆形的填充颜色设置为“白色”(图1),再同时选中图1中的矩形和圆形并右击,选择“组合→组合”,将它们组合到一块,最后复制图1A处的幻灯片1并粘贴为幻灯片2。
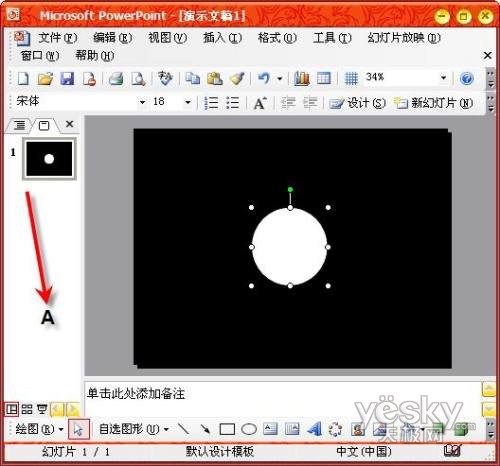
第三步:右击幻灯片中已经组合到一块的图形,选择“剪切”,然后单击菜单“编辑→选择性粘贴”命令,在弹出的“选择性粘贴”对话框中选中“图片(PNG)”选项,这时幻灯片中的图形已经变成了PNG格式的图片。
第四步:单击菜单“视图→工具栏→图片”命令,选中“设置透明色”按钮,接着在幻灯片中的任意位置单击,这样幻灯片中的圆形区域就变成了透明的了,最后右击该图片,选择“另存为图片”,将图片保存到硬盘的任意位置,文件名为“显微镜.PNG”。
二、动画特效的制作
第一步:关闭并重新运行PowerPoint 2003,新建一个显微镜动画特效.PPT。单击菜单“插入→图片→来自文件”命令,插入透明图片“显微镜.PNG”,接着插入显微镜需要观察的物体图片并调整该图片的大小,使它正好覆盖住“显微镜.PNG”。
第二步:先选中插入的显微镜需要观察的物体图片,然后单击菜单“幻灯片放映→自定义动画”命令,打开“自定义动画”面板,接着单击该面板中的 “添加效果”按钮,选择“动作路径→绘制自定义路径→曲线”,最后在显微镜需要观察的物体图片上面绘制一条曲线并把该曲线移动到幻灯片的中央,如图2A 处。
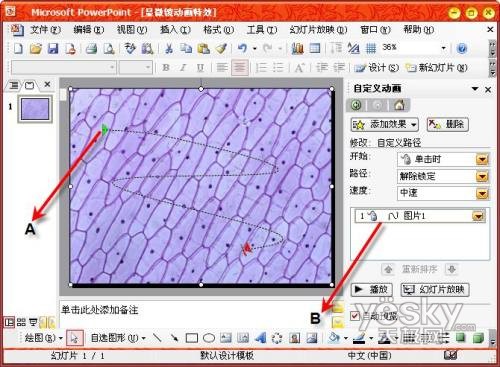
第三步:在“自定义动画”面板中,先选中图2B处所示的“图片1”标签并单击“开始”右边的下拉箭头,将参数设置为“之前”,接着按照同样的方法将“速度”右边的参数设置为“非常慢”,最后再一次选中显微镜需要观察的物体图片,单击“自定义动画”面板中的“添加效果”按钮,选择“强调→放大/缩小”,为该图片添加一个放大/缩小的动画效果。
第四步:选中“自定义动画”面板中新添加的“图片1”标签(在图2B处下边的),先将“开始”后边的参数修改为“之后”,接着右击幻灯片中显微镜需要观察的物体图片,选择“叠放次序→置于底层”,最后按下F5快捷键,就可以欣赏到生动的显微镜动画特效了。

在播放wps2009幻灯片过程中,可能会碰到一些听众特别关注的要点,此时为了加强说明效果,需要临时对WPS2009幻灯片中的这些要点位置进行局部放大显示。
操作方法如下:
在WPS幻灯片放映过程中单击鼠标右键,在快捷菜单中选择“使用放大镜”,屏幕右下角就会显示一个缩放窗口。在此窗口中单击“+”键即可对当前幻灯片进行放大,单击“-”键则是缩小。单击“=”键或直接在幻灯片上单击鼠标左键、右键都可以快速恢复原始大小。在缩放窗口内还会显示整张幻灯片缩略图和一个红色方框,红框内就是屏幕显示的区域,直接拖动这红框可以自由调整要显示的幻灯片区域。
按住Ctrl键不放,再按下键盘的↑、↓键或滚动鼠标滚轮,也同样可以放大缩小WPS幻灯片,不过这样缩放时并不会显示缩放窗口。此外,在放大幻灯片后,还可以通过按键盘的→、←、↑、↓键或直接在显示的WPS幻灯片上按住鼠标左键拖动来调整要显示的区域。
以上是如何在PowerPoint中添加一个显微镜的详细内容。更多信息请关注PHP中文网其他相关文章!




